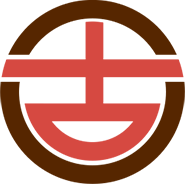联想电脑如何录屏?
联想笔记本录屏可以借助第三方软件,比如嗨格式就很好用,方法如下:

步骤一:获取软件
从
嗨格式录屏++
官网(地址:https://luping.hgs.cn/)下载软件安装;
步骤二:录屏模式选择?
进入软件,在首界面中选择对应的录屏模式;
步骤三:视频参数设置
1、基础视频参数设置
包括:视频格式、视频清晰度、视频帧率、声音来源、视频文件保存路径等等;
2、高级参数设置
包括:鼠标指针设置、快捷键设置、定时录制、分段录制设置、水印自定义设置等等。
步骤三:开始录制视频
设置全部完成并且确认之后,点击软件界面右下角“开始录制”按钮即可。视频录制过程中需要暂停,可以点击“暂停录制”按钮。视频录制完成之后,点击“停止录制”按钮即可终止录制视频过程,并一键保存录制的视频文件。
在录制屏幕时候注意帧数设置,一般网络视频的帧数为20~24fps,电影的播放帧数为30fps。帧数越高仅为展示更多画面细节,高帧数可以带来更为连贯的录制体验。帧数的选择建议根据自己的电脑显卡配置来进行选择,普通用户使用24帧来录制即可。
联想笔记本怎么录屏
手机可以录屏,电脑也可以录屏,今天就一起来了解一下联想笔记本怎么录屏的吧。
1、点击开始菜单,选择所有应用。
2、找到Xbox应用,点击打开。
3、打开Xbox应用后,找到左边工具栏的倒数第四项,点击一下(点击后没有任何变化)。
4、按键盘的“Win + G”键就可以启动录屏工具栏,其中包括录屏和截屏功能。
5,点击红点,就可以开始录制了,录好之后还可以直接在Xbox里分享给朋友们。
本文章基于Lenovo 天逸510Pro-14IMB品牌、Windows 10系统撰写的。
联想模拟器如何录屏?
要在联想模拟器上录屏,您可以按照以下步骤操作:
首先,打开联想模拟器并启动您想要录制的应用程序或游戏。
然后,找到模拟器界面上的录屏按钮,通常会显示为一个相机图标或录像机图标。
点击该按钮后,录屏功能将开始运行。您可以选择录制整个屏幕或者只录制特定区域。
录制过程中,您可以进行一些设置,如选择录制声音或关闭麦克风。
录制完成后,您可以保存录屏文件,并进行编辑或分享。请注意,录屏功能可能因不同的联想模拟器版本而有所不同,因此请根据您使用的具体版本进行操作。
要在联想模拟器上录屏,首先需要打开模拟器并启动需要录制的应用程序。
然后,可以使用模拟器自带的录屏功能进行录制。在模拟器的控制台中,选择录制功能,并设置录制参数,例如视频质量、分辨率和帧率等。
接下来,点击开始录制按钮,模拟器就会开始录制屏幕上的操作和动画。
录制完成后,可以将录制好的视频保存在模拟器的本地文件夹中,或者通过其他方式导出到电脑或云端存储中。
联想拯救者怎么录屏?
操作步骤:
1、首先要确保Win10自带的游戏控制栏和录屏功能处于开启的状态,打开“设置”,选择“游戏”;
2、在左侧第一个“游戏栏”选项中,将右侧“使用游戏栏录制游戏剪辑、屏幕截图和广播”点击为开;
3、如果想对录制的视频进行设置,可以选择左侧的“游戏DVR”对录制视频进行设置;
4、确保此功能打开后,便可打开游戏并通过键盘上的录屏键进行视频录制。
录制结束之后,想要打开刚刚录制的视频,只要打开文档中的视频文件夹,其中有一个叫“捕获”的文件夹,这里就有刚刚录制的视频。
注意:默认状态下,录屏按键只能在进入游戏后并且开启Win10游戏栏后才可使用。
到此,以上就是小编对于联想电脑录屏的问题就介绍到这了,希望介绍关于联想电脑录屏的3点解答对大家有用。