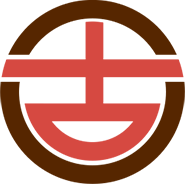电脑如何设置共享文件?
步骤/方式1
1、首先打开“网络和共享中心”。
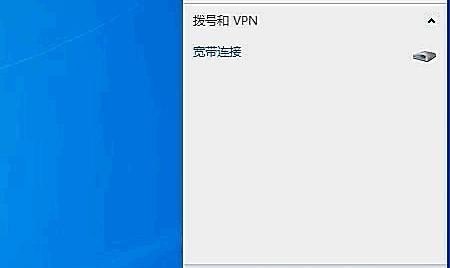
步骤/方式2
2、点击左侧的“更改高级共享设置”。

步骤/方式3
3、勾选“启用文件和打印机共享”,点击“保存修改”。
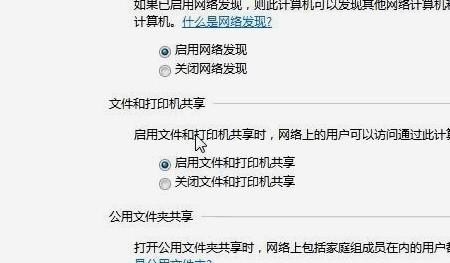
步骤/方式4
4、返回,点击“Windows防火墙”。

步骤/方式5
5、选择“打开或关闭Windows防火墙”。

步骤/方式6
6、勾选“关闭防火墙”。

步骤/方式7
7、点击“确定”。
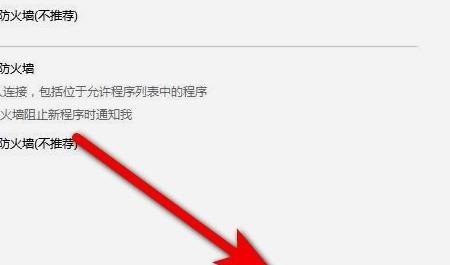
步骤/方式8
8、右击选中要共享的文件。

步骤/方式9
9、选择“特定用户”。
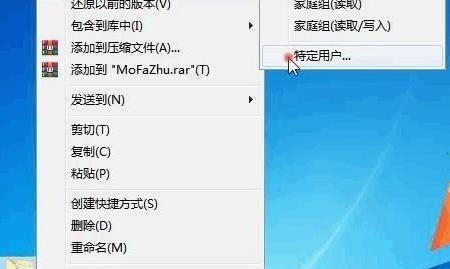
步骤/方式10
10、添加一个“Everyone”的用户。
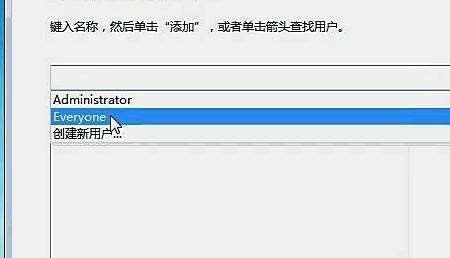
步骤/方式11
11、默认为读取,点击“共享”即可。

步骤/方式12
12、在另一台电脑启用文件共享即可看到共享文件。
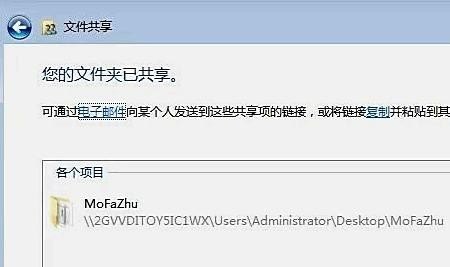
电脑本地共享怎么设置?
电脑本地共享设置方法:
1、从开始菜单——所有程序——附件中打开“远程桌面连接”;
2、在连接前先设置共享的本地资源和设备,点击“选项”或“编辑”;
3、切换到本地资源选项卡,勾选需要共享的资源和设备,点击“详细信息”打开更多选项;
4、在其中勾选需要设置共享的设备和资源,点击确定;
5、进行远程桌面连接后,就可以在计算机中看到被设置共享的设备和资源,这样在远程时便可以使用。
电脑共享设置?
1、我们不能直接将计算机整个设成共享,只能将硬盘驱动器一个分区分别设成共享,比如打开我的电脑右键点击D盘,点击共享,点击高级共享
2、打开D盘高级共享后,再点击高级共享
3、勾选共享文件夹,点击权限后可以设置共享用户的使用权限
4、分为完全控制、更改、读取三种权限
5、我们还可以单独共享一个文件夹,右键点击要共享的文件夹,点击共享,指定共享用户
6、点击添加设置共享
电脑怎么设置共享?
方法一,右击需要共享的文件夹或盘符,点击高级共享打勾,选择共享此文件夹,点击权限来设置共享访问控制权限,点击完全控制可以完全操作共享编辑所有权限,设置需求看个人需求而定就好,完成后点击确定,点击关闭共享盘符就完成了。
电脑如何设置共享?
电脑设置共享的方法如下
1、我们打开电脑在电脑的右下角找到网络连接的图标,右键点击一下,选择打开“网络和共享中心”,然后在打开的选项卡的左侧选择“更改高级共享设置”。在新出现的页面中将“启用网络发现”和“启用文件和打印机共享”的前侧方框内打钩。然后在下方保存修改就可以了。
2、然后我们找到“计算机”右键点击在选项菜单中找到并选择“管理”,然后在管理页面中的左侧点击“本地用户和组”再点击“用户”然后在出现的选项中找到“guest”双击。然后再其属性上将“账户已禁用”的勾选取消点击确定就可以了。
3、我们打开电脑的开始菜单,在输入框内输入“secpol.msc”,点回车键就会打开“本地安全策略”然后在选项卡中点击“本地策略”再点击“用户权限分配”然后双击“拒绝从网络访问这台计算机”。然后在打开的属性中选中“guest”将其删除,点击确定。然后再点击“安全选项”,在右侧的菜单中找到“本地账户的共享和安全模型”双击,再其属性中选择“仅来宾”,然后点确定退出即可。
到此,以上就是小编对于电脑如何设置共享的问题就介绍到这了,希望介绍关于电脑如何设置共享的5点解答对大家有用。