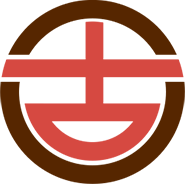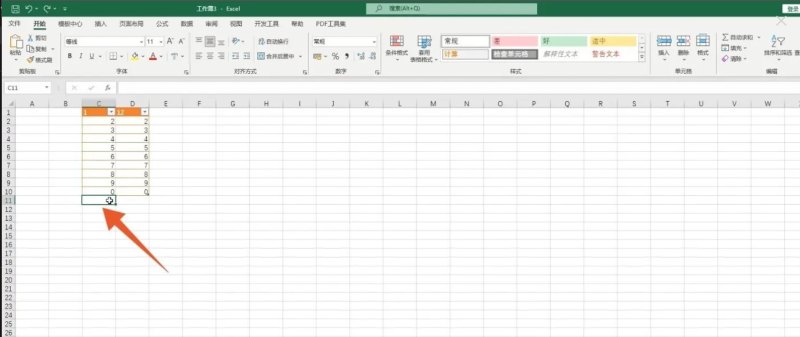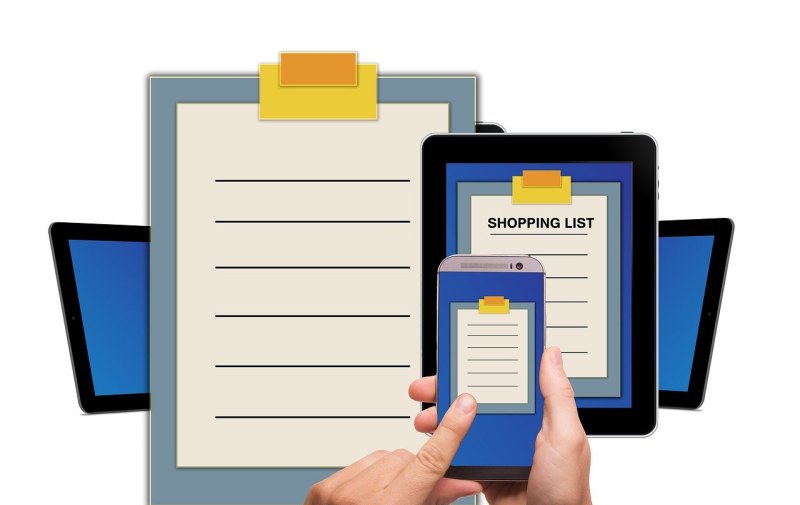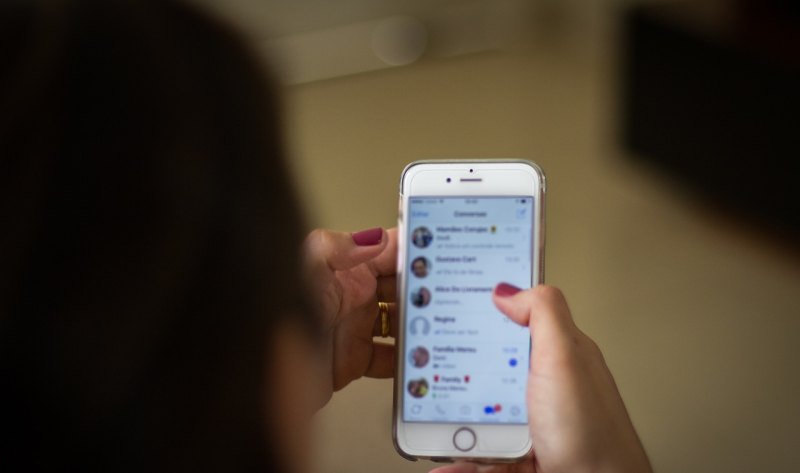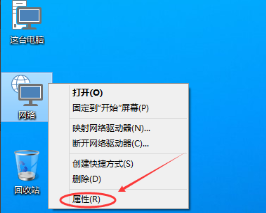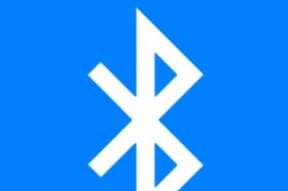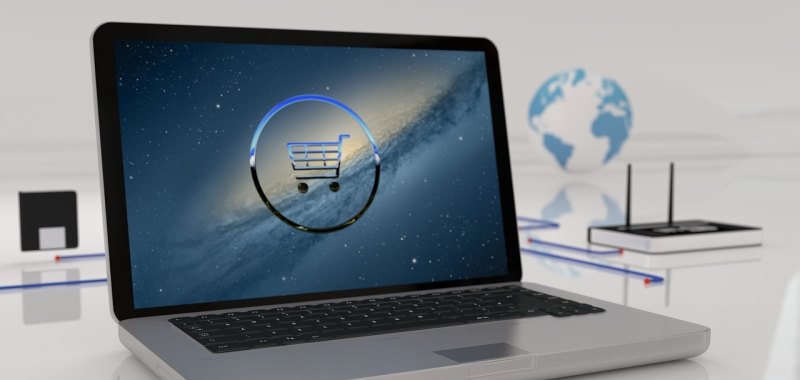Windows录屏怎么录全部桌面?
、同时按下键盘上的Win+i,打开设置界面,点击游戏打开。
2、在打开的界面中找到屏幕录制的开启按钮。
3、在屏幕录制开启的下方可以看到录制相关的快捷键。

4、使用快捷键同Win+Alt+R或者点击"开始录制"的按钮,就可以开始录制了。
5、在开启录制后按照开启的方式就可以关闭录制,同时按键盘Win+Alt+R或者点击"停止录制"的按钮就可以停下录制。
6、录制的视屏可以在广播文件夹中找到
win10自带屏幕录制功能怎么录制桌面?
要使用Windows 10自带的屏幕录制功能录制桌面,首先打开“开始”菜单,然后搜索并打开“屏幕录制器”。
在屏幕录制器窗口中,点击“开始录制”按钮即可开始录制桌面。
你还可以选择录制整个屏幕或者只录制特定的窗口。
录制完成后,点击屏幕录制器窗口的“停止录制”按钮,保存录制的视频文件。
你还可以在设置中调整录制的视频质量、音频来源等参数。这样就可以使用Win10自带的屏幕录制功能轻松录制桌面了。
win10自带屏幕录制功能怎么录制桌面?
Win10自带的屏幕录制功能可以轻松地录制桌面,步骤如下:
1.打开需要录制的窗口或桌面;
2.按下Win+G键打开游戏栏;
3.点击“录制”按钮开始录制;
4.完成录制后,点击“停止录制”按钮即可保存录制好的视频。如果需要更多高级功能,可以使用第三方屏幕录制软件。
电脑怎么隐秘录屏?
1、PPT录制
PPT我们都很熟悉,经常会议演示或者报告可以用得上,但是PPT里面有很多隐藏功能。
比方说你任意打开一个PPT文件,然后选择【插入】页面,进入【媒体】功能,就能够打开视频、音频还能进行【屏幕录制】功能。
点击之后会弹出一个窗口,如果想要录制屏幕声音,一定要记得先点击【音频】,然后再选择录制区域的大小和录制对象。
2、工具录屏
工具录屏适合很多特定的场面,比方说对屏幕录制清晰度有要求,对录制格式有要求还有一些游戏和办公的录制场景有要求。
那么借助【迅捷屏幕录像工具】,就能满足以上所有要求,不管是视频选项、音频选项、画质设置和录制格式等,都能够满足。
操作方法也很简单,点击右下方【开始录制】按钮,就能自动进行录制并保存在电脑桌面上。
3、命令录制
Windows自带运行窗口,输入快捷键【win+R】就能打开,不过想要找到隐藏的录屏功能,还需要输入一串【per.exe】这样的命令字符才能打开。
不过电脑自带的录屏功能比较简陋,只有开始记录和停止记录这两个功能,如果对录屏质量没有要求,还是可以使用的。
4、QQ录屏
很多人再用QQ录屏,其实操作非常简单,打开【Ctrl+Alt+A】就能快速录制。
录视频如何显示电脑桌面和自己?
要在录制视频中同时显示电脑桌面和自己,你可以使用屏幕录制软件和摄像头。
首先,选择一款屏幕录制软件,如OBS Studio或Camtasia。
在软件中设置好录制区域,确保包括电脑桌面和摄像头画面。
然后,连接摄像头并将其放置在适当的位置,以便能够捕捉到你的画面。
在软件中配置摄像头输入,并调整位置和大小,以便与电脑桌面画面对齐。
最后,开始录制视频,软件将同时捕捉到电脑桌面和你的画面,从而实现显示电脑桌面和自己的效果。
到此,以上就是小编对于电脑桌面录制的问题就介绍到这了,希望介绍关于电脑桌面录制的5点解答对大家有用。