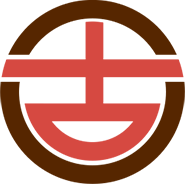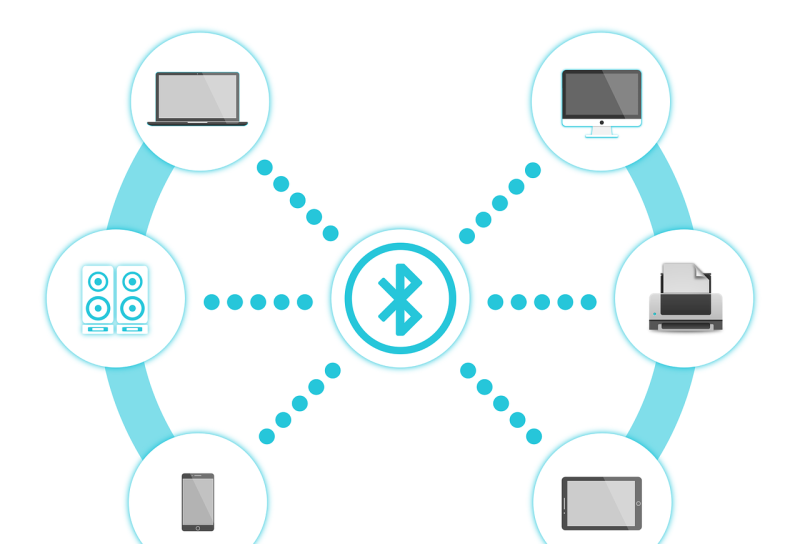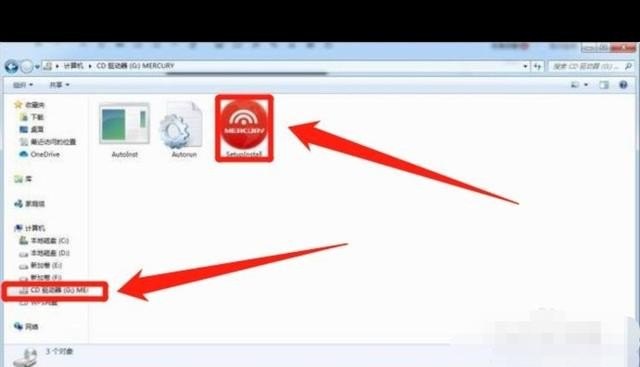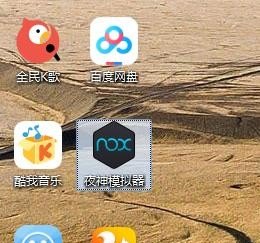电脑FTP设置是什么?
FTP(File Transfer Protocal),是用于Internet上的控制文件的双向传输的协议。同时,它也是一个应用程序。
设置ftp服务器的方法:
工具/原料
IIS .net framework 电脑
方法/步骤
1、打开【控制面板】->【程序和功能】->【启用或关闭 windows 功能】,窗口中,勾选【Internet Information Services】下面的【FTP服务器】三个选项,点击【确定】。
2、打开【控制面板】->【管理工具】,双击【Internet Information Services(IIS)管理器】。
3、进入新界面,鼠标右击【网站】,点击【添加 FTP 站点】。
4、进入新窗口,输入站点名称,选择文件存放的路径,点击【下一步】。
5、进入新界面,填写当前配置的服务器ip地址,端口号默认21,可以修改,点击【下一步】。
6、进入新界面,根据需要勾选【匿名】、【基本】、【所有用户】、【读取】、【写入】,点击【完成】。
7、在左侧的网站下面显示刚刚添加的FTP站点名称。
8、即可使用【ftp://ip地址:端口】在浏览器或者文件夹地址栏中输入运行。
如何添加ftp到我的电脑?
1.首先,打开控制面板,在窗口中依次点击“程序”->“启用或关闭windows功能”,如下:
1.首先,打开控制面板,在窗口中依次点击“程序”->“启用或关闭windows功能”,如下:
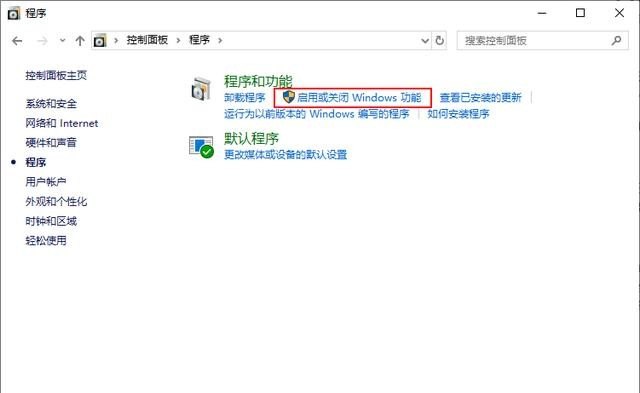
2.接着在弹出的windows功能窗口中勾选“ftp服务器”和“iis管理控制台”,如下,等待程序下载安装,这里的ftp服务是基于iis的:
2.接着在弹出的windows功能窗口中勾选“ftp服务器”和“iis管理控制台”,如下,等待程序下载安装,这里的ftp服务是基于iis的:
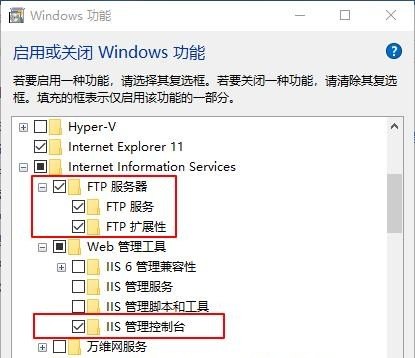
3.安装完成后,在搜索栏打开“iis管理器”,右键左侧“网站”,在弹出的菜单列表中选择“添加FTP站点”,如下:
3.安装完成后,在搜索栏打开“iis管理器”,右键左侧“网站”,在弹出的菜单列表中选择“添加FTP站点”,如下:
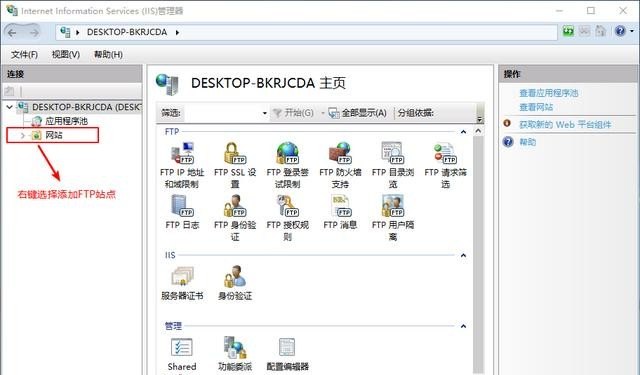
4.然后就是设置ftp站点信息,如下,这里需要输入ftp站点名称及ftp根目录(也就是本地需要共享的文件目录),自行设置就行:
4.然后就是设置ftp站点信息,如下,这里需要输入ftp站点名称及ftp根目录(也就是本地需要共享的文件目录),自行设置就行:

5.接着就是绑定和SSL设置,输入ip地址和端口号,这里可以设置内网ip,也可以设置外网ip,访客会根据你设置的ip访问ftp服务器,如下:
5.接着就是绑定和SSL设置,输入ip地址和端口号,这里可以设置内网ip,也可以设置外网ip,访客会根据你设置的ip访问ftp服务器,如下:

6.然后就是身份验证和授权信息,这里你可以根据自己实际需要设置匿名、所有用户、特定用户、读写权限等,如下:
6.然后就是身份验证和授权信息,这里你可以根据自己实际需要设置匿名、所有用户、特定用户、读写权限等,如下:
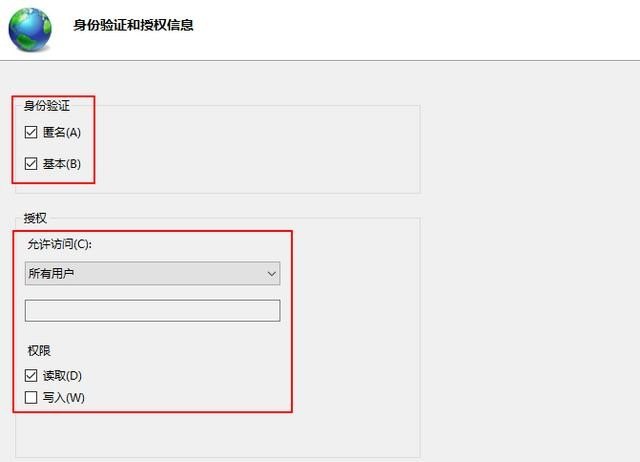
7.最后设置完成后,就会在iis管理器窗口下看到刚才添加的ftp站点,打开浏览器,输入ftp://ip地址,就可以看到ftp服务器根目录下的文件了,如下:
7.最后设置完成后,就会在iis管理器窗口下看到刚才添加的ftp站点,打开浏览器,输入ftp://ip地址,就可以看到ftp服务器根目录下的文件了,如下:
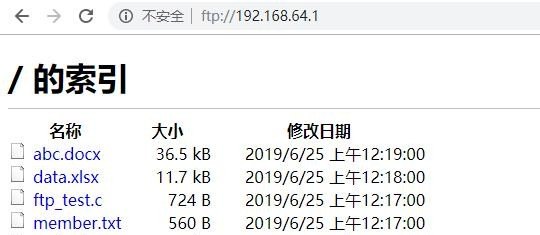
至此,我们就完成了启动windows系统自带的ftp服务。
1、在资源管理器中,右键我的电脑,选择“添加一个网络位置”
右键我的电脑
2、下一步,(如果本机未连接到因特网会有弹窗提示点击取消即可),选择自定义网络位置,下一步,弹出指定网站的位置窗口,输入“ftp://用户名:密码@IP地址”
输入用户名密码及IP
3、网络位置名称自定义,点击“完成”
ftp命令详解?
FTP命令是一组用于在计算机网络中传输文件的命令。以下是常见的FTP命令:
1. open:连接到FTP服务器。
2. user:输入用户名。
3. pass:输入密码。
4. cd:更改远程服务器上当前目录。
5. lcd:更改本地机器上当前目录。
6. dir:列出当前远程目录的内容。
7. ls:列出当前远程目录的内容。
8. get:从远程服务器下载文件到本地机器。
9. mget:从远程服务器下载多个文件到本地机器。
10. put:将文件从本地机器上传到远程服务器。
到此,以上就是小编对于电脑的ftp的问题就介绍到这了,希望介绍关于电脑的ftp的3点解答对大家有用。