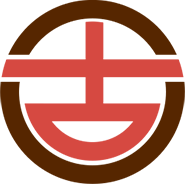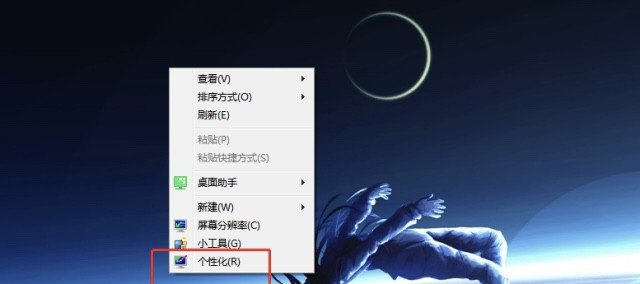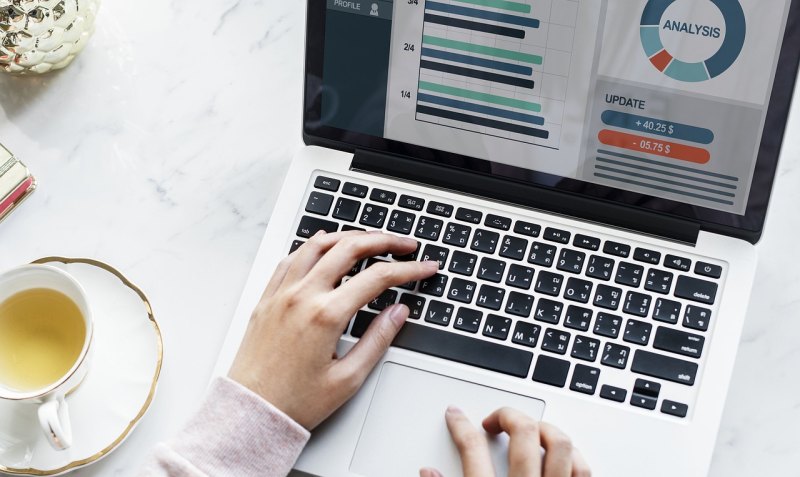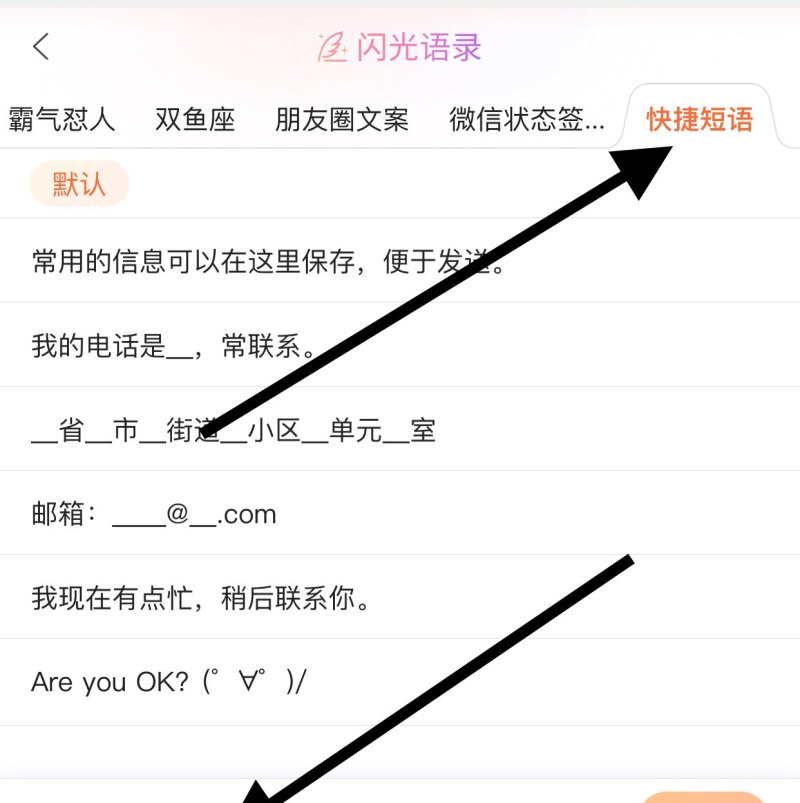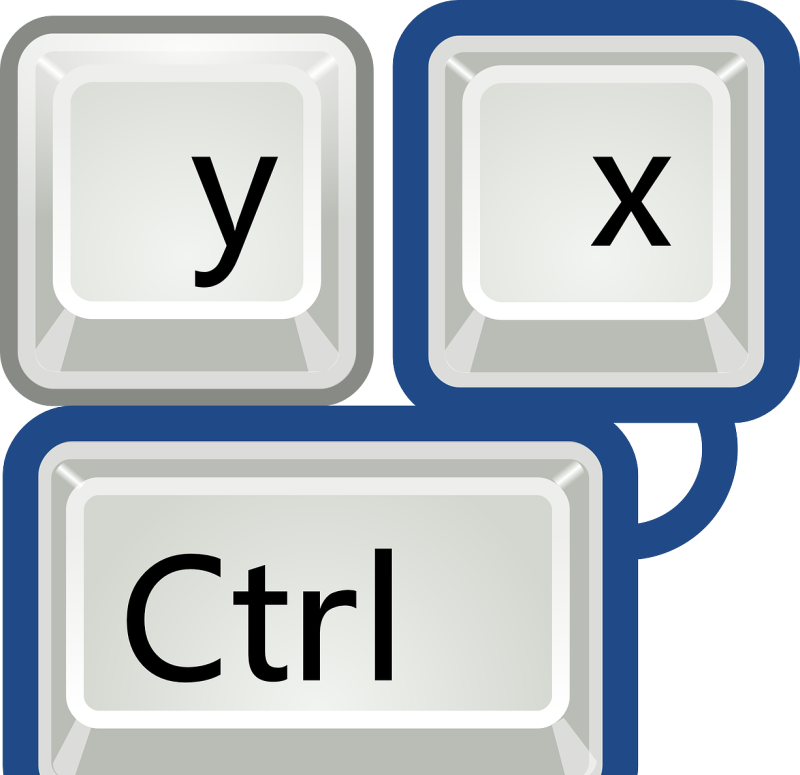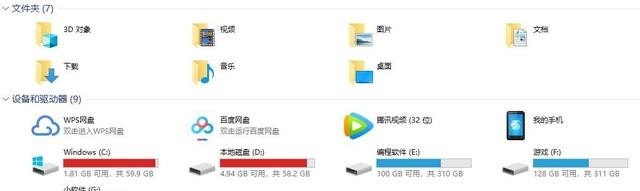电脑桌面便签怎么设置?
1.
打开电脑里的【360软件管家】。
打开电脑里的【360软件管家】。
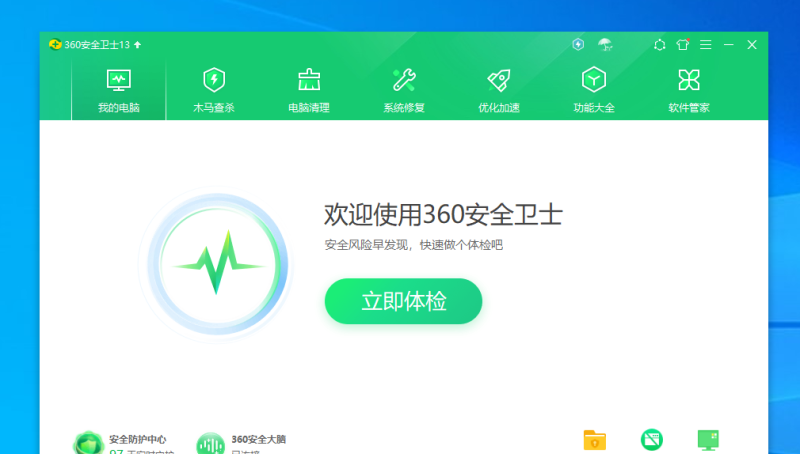
2.
点击软件管家
点击软件管家
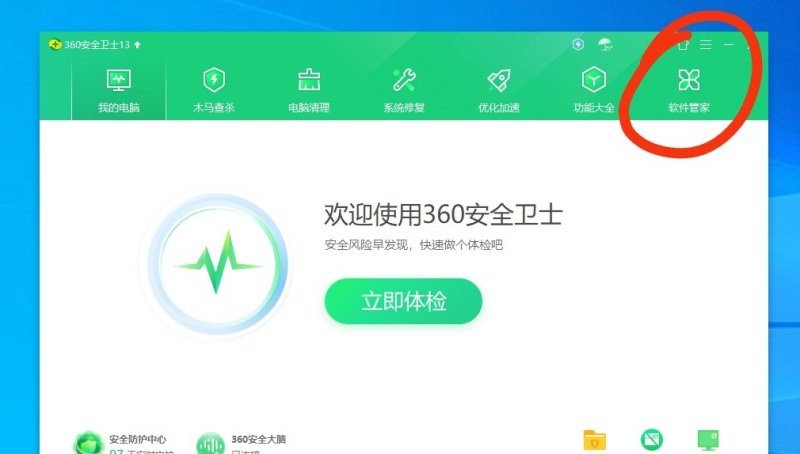
3.
在搜索框输入便签,按回车键,点击360桌面助手的【一键安装】
在搜索框输入便签,按回车键,点击360桌面助手的【一键安装】
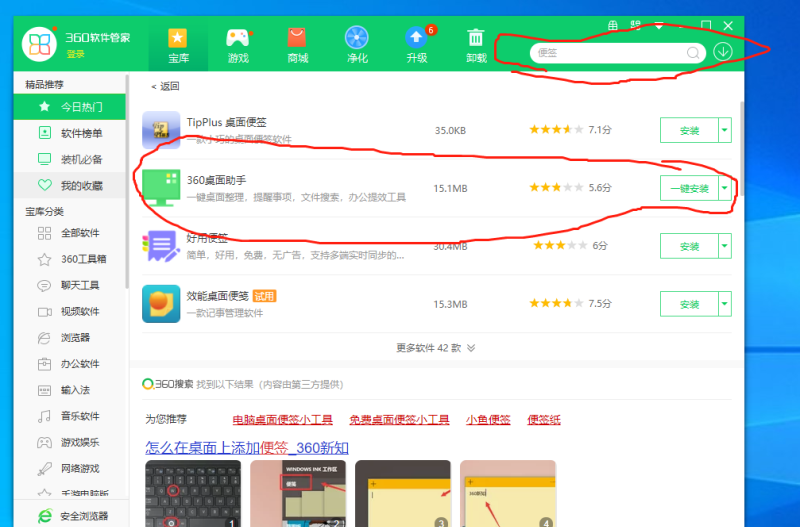
4.
此时桌面上会出现半透明的桌面助手页面。
此时桌面上会出现半透明的桌面助手页面。
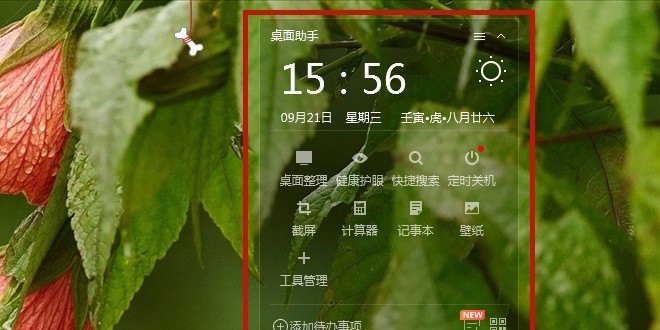
5.
点击【+工具管理】。
点击【+工具管理】。
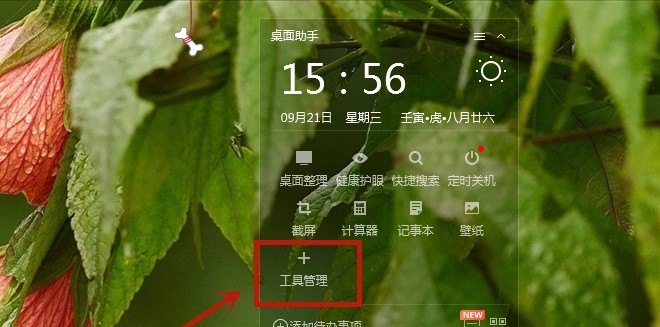
6.
在“小工具设置”中,添加【便签】。
在“小工具设置”中,添加【便签】。
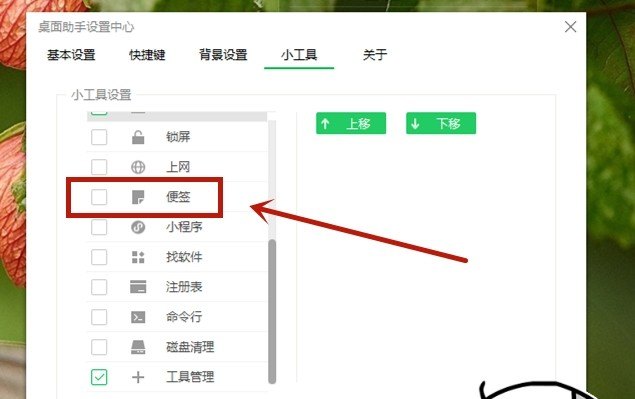
7.
【便签】就出现在这个半透明的页面里了,点击进入。
【便签】就出现在这个半透明的页面里了,点击进入。
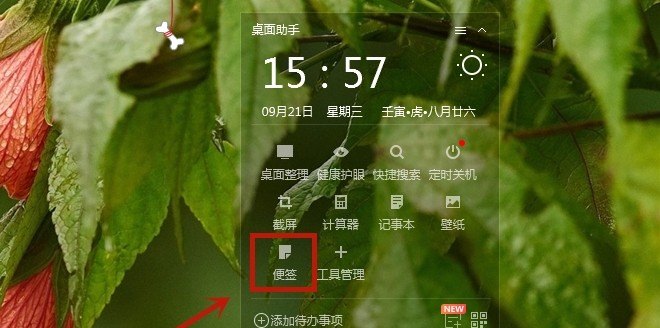
8.
在便签内输入需要备注的内容即可。
在便签内输入需要备注的内容即可。
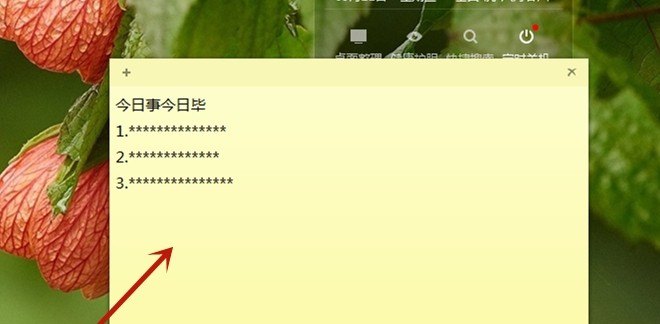
1.
以联想YANGTIANS516、Windows7为例。
第一步:单击选择电脑桌面左下角“开始”,选择“附件”中的“便签”。
第一步:单击选择电脑桌面左下角“开始”,选择“附件”中的“便签”。
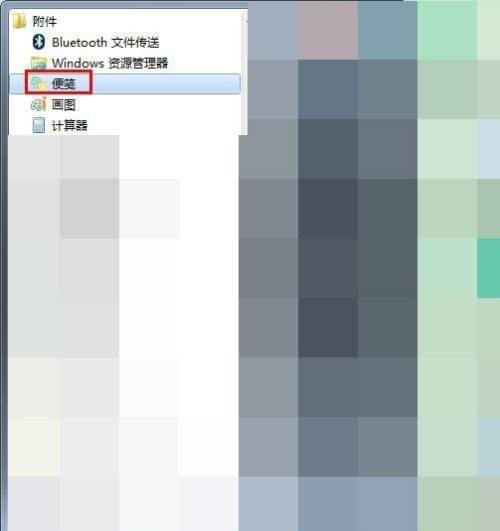
2.
第二步:如下图所示,便签小工具被添加到电脑桌面上。
第二步:如下图所示,便签小工具被添加到电脑桌面上。
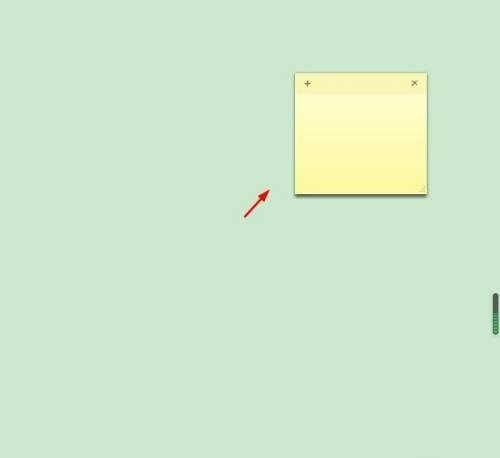
3.
第三步:如下图所示,根据自己的需要输入要添加的内容即可。
第三步:如下图所示,根据自己的需要输入要添加的内容即可。
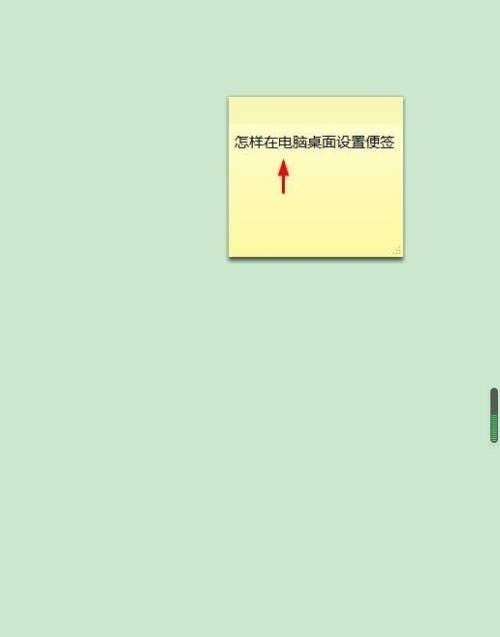
4.
第四步:单击便签左上角“十”符号,可以增加新建的便签页。
第四步:单击便签左上角“十”符号,可以增加新建的便签页。
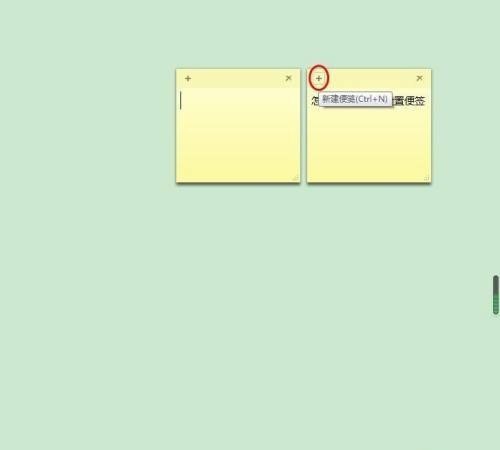
5.
第五步:在便签中,单击鼠标右键,可以根据需要选择便签的颜色。
第五步:在便签中,单击鼠标右键,可以根据需要选择便签的颜色。
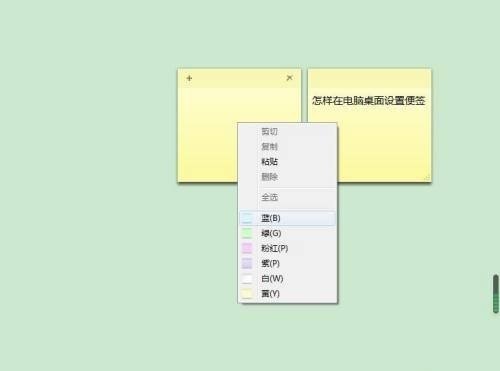
6.
桌面便签设置完成,效果如下图所示。
桌面便签设置完成,效果如下图所示。

电脑自带便签怎么使用?
在电脑开始菜单中找到附件,附件里面有“便签”。点击“便签”,便签就出现在了电脑桌面,看起来和纸质的便签还是很相像的。可以直接在“便签”上输入需要记录的文字内容。如果不够用,还可以点击“加号”再新建一张便签。如果“便签”不用了想要删掉,点击“叉号”就可以了。在出现的提示中,选择“是”就可以删除了。如果想要隐藏“便签”,点击任务栏里的便签标志,就可以暂时隐藏。也可以在任务栏里关闭便签,但不会删掉便签。关闭“便签”,再打开时,之前的内容还在。
wps便签如何从电脑里找?
想要使用便签功能,该怎么使用呢?下面我们就来看看wps2019便签功能的使用方法。
1、启动WPS2019,“新建”窗口中找到“wps便签”选项。
2、点击“wps便签”,进入“便签”新建窗口。可看到非常简洁的窗口界面,左侧有首页、日历和分组几个分项,右侧是新建便签主窗口。
3、点击新建按扭,则便签自动建立在首页,日期为当日日期。右边出现输入、编辑窗口。
4、可逐项、分条输入要记录或提醒的内容。
5、窗口上方的功能按扭分别是:清单管理、插入图片、字体格式、编号序号、字数统计、置顶、提醒、移动到及删除等
6、点击日历。可以选择在其他日期建立便签。
7、为便于查看和管理,可以设置不同的分组。
怎么在电脑桌面上添加便签?
可以在windows ink的工作区使用便笺功能。
1、同时按住键盘上的“Win”键+“W”键键打开windows ink工作区,在工作区中点击“便笺”按钮:
2、在弹出的窗口中登录自己的账号可以同步便笺,如果不需要同步可以点击“以后再说”按钮:
3、这时桌面上会生成一个便笺,在便笺中输入内容,输入完成后便笺可以悬浮在桌面上:
hp电脑怎么添加桌面便签?
1.第一步:在电脑桌面左下角“开始”中选择“附件”。
2.第二步:打开“附件”文件夹,选择“便签”,电脑桌面右上角会出现一个黄色的方框,这就是便签。
3.第三步:单击编辑左上角的加号,可以增加便签的数量。
4.第四步:每单击一次加号,就会出现一个便签。
5.第五步:直接在便签中输入内容即可。
6.第六步:不需要的便签,可以单击右上角的×号,提示框中选择“是”。
7.第七步:在便签上单击鼠标右键,可以在下拉菜单中设置便签的颜色。
8.第八步:如果便签大小不合适,可以把光标定位在右下角,拖动鼠标就可以把便签变成想要的大小。
到此,以上就是小编对于电脑工作便签的问题就介绍到这了,希望介绍关于电脑工作便签的5点解答对大家有用。