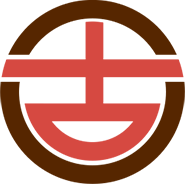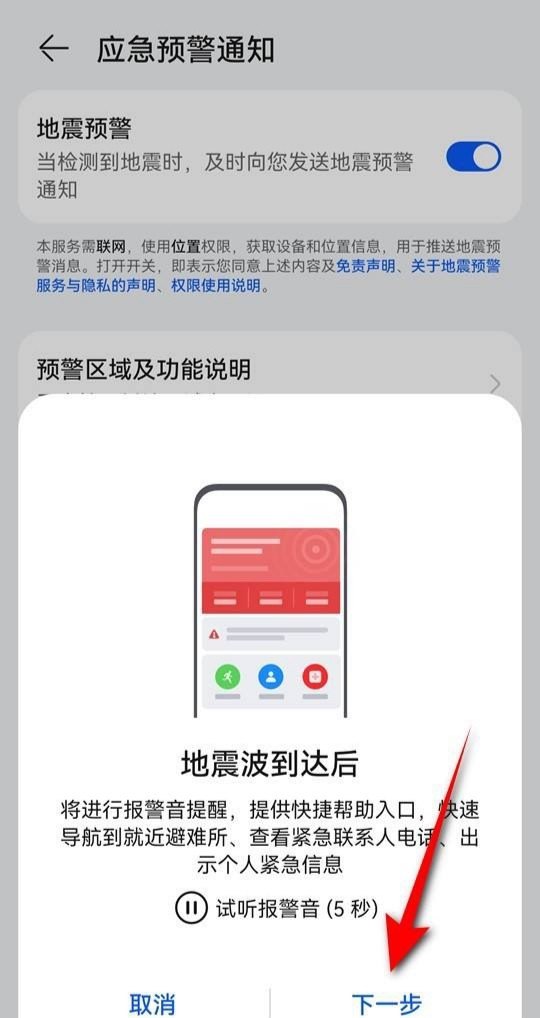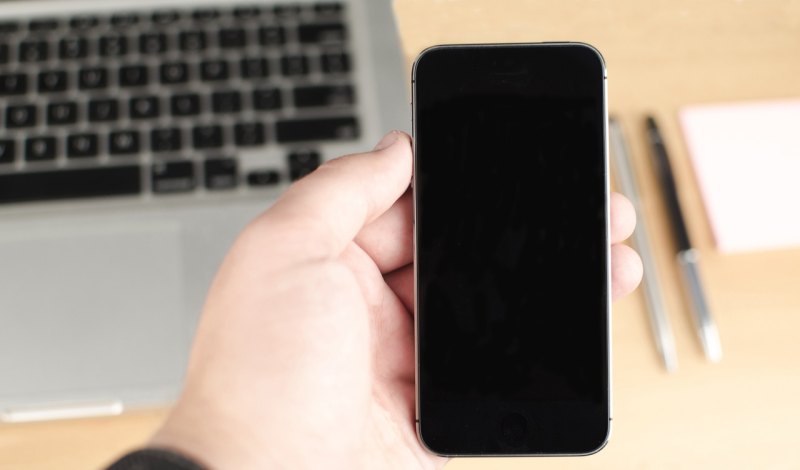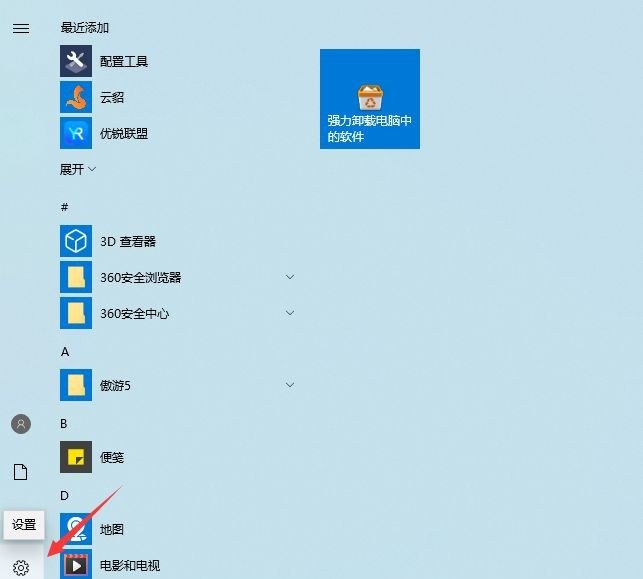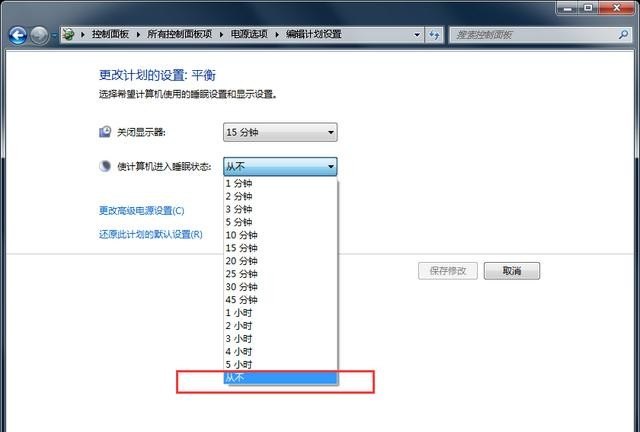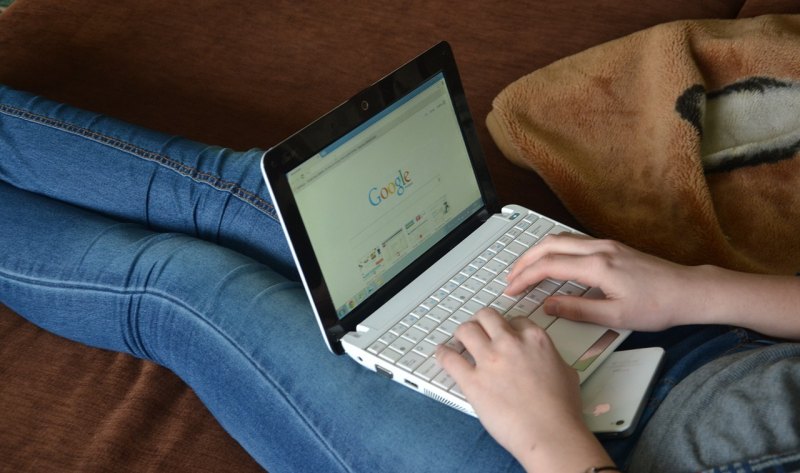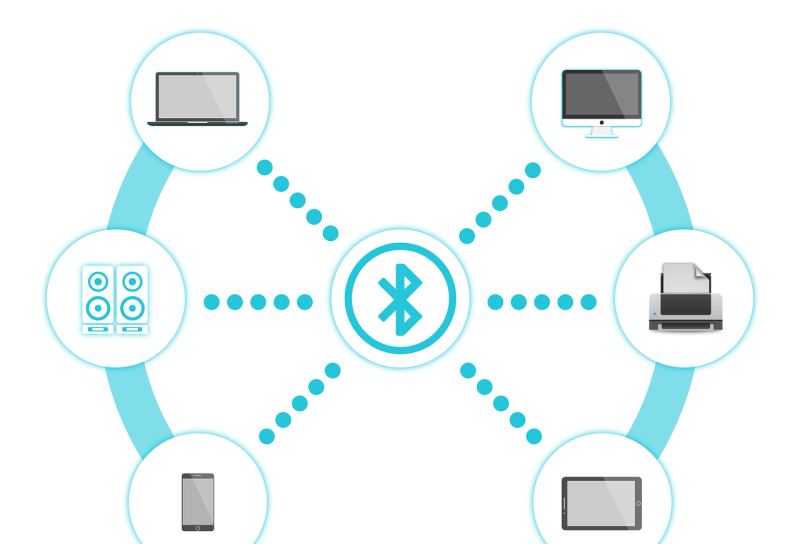- win10系统装好后怎么分区
- win10电脑怎么分盘
win10系统装好后怎么分区
这个.……为什么不安装前分好区呢?
系统装好后再分区分几种情况:
简单粗暴,哈哈
U盘引导,重新分区格式化,重装系统
只有一个分区或对WIN10所在的分区进行重新分区
U盘引导,PE中的无损分区工具,对现有分区进行大小调整,将空出来的空间进行再分区。
完成后,可能会使用PE对引导进行修复。
要进行重新分区的部分不是WIN10所在的分区
直接在WIN10下安装无损分区工具,进行分区大小调整,将空出来的空间进行再分区。
如果其它分区中的数据不要了,直接在WIN10的硬盘管理中对分区进行删除再建也可以的。
如果其它分区中的数据不要了,直接在WIN10的硬盘管理中对分区进行删除再建也可以的。
方法一:windows 10磁盘管理软件
鼠标右击“计算机”,选择“管理”标签;打开“计算机管理”窗口。
选择 “存储管理”打开“磁盘管理”页面
选择 “存储管理”打开“磁盘管理”页面

右键单击选择要压缩的磁盘(本例选择D盘),快捷方式选择“压缩卷”在输入压缩空间量(MB)里填写要压缩出的空间量,如果要压缩出50G,就填写50*1024=51200,选择"压缩"按钮。
压缩后会发现多出一块 未分区磁盘(绿色分区);右键弹出快捷菜单选“新建分区”打开新建简单卷向导,一路下一步,在简单卷大小里填写要新建磁盘的大小,下一步。
选择驱动器 磁盘号,下一步。
选择文件系统格式,然后在执行快速格式化前打钩,下一步。
点击“完成”按钮,新建磁盘完成!
方法二:分区助手怎么给win10系统分区?
1、下载免费的win10系统分区工具分区助手,安装并运行。如下主界面,C盘此时的容量显示为大约223GB。选中我们的C盘之后;点击“调整/移动分区”选项。
2、来到此对话框,此时我们可以调整分区大小。然后当鼠标指针变成双向箭头时,拖动直到你满意的容量位置。这里C盘已经被操作为150GB。之后点击“确定”。
3、返回到了主界面,至此win10分区c盘太大这时C盘已经变为150GB,在此也出现了一个“未分配空间”。
4、如果你还想对这个未分配空间进行利用,我们可以看到E盘空间很小只有大概22GB,这个时候我们就可以把这部分“未分配空间”合并到E盘。首先选中E盘,点击左边任务栏的“合并分区”。
5、合并分区之后E盘有大约95GB。所以操作完成之后,点击左上角“提交”电脑才会为您进行分区大小调整及分区合并任务。
操作win10系统分区注意事项:
重要数据请先做备份,以确保win10系统分区数据完整安全。
操作完成提交之后,电脑会进行重启,在重启模式下执行完成后,电脑会自动的重启并进入Windows系统。
win10电脑怎么分盘
怎么进行磁盘分区,可以参考以下步骤:
步骤1. 在“此电脑”上右键点击,选择“管理”,然后在“计算机管理”窗口的左侧列表中选择“磁盘管理”。在Windows 10中也可以右键点击开始菜单,直接选择“磁盘管理”功能。
步骤2. 在分区列表中,右键点击希望重新分区的部分,选择“压缩卷”,系统经过分析后会给出可用压缩容量。
步骤3. 输入希望分出的容量大小
注意,如果是系统盘的话,应该留下至少50GB的容量。确定容量后,点击“压缩”,完成后会看到分区列表中增加了一块未分区的自由空间。
*这里要注意:因为Windows 系统按照1024MB=1GB计算,而硬盘厂商们是按照1000MB=1GB换算,如果直接输入100000MB是得不到100GB分区的。
步骤4. 建立简单卷
重新划分为一个或多个分区都可以。只要右键点击空间,选择“新建简单卷”,再按提示“下一步”就可以了。
步骤5. 分配容量给其他分区
对于未分配空间,也能选择把它指派给任一已存在的分区,在选中的分区上右键点击,选择“扩展卷”,然后按提示操作即可。
到此,以上就是小编对于win10新电脑怎么分盘的问题就介绍到这了,希望介绍关于win10新电脑怎么分盘的2点解答对大家有用。