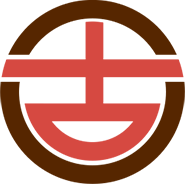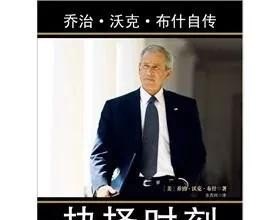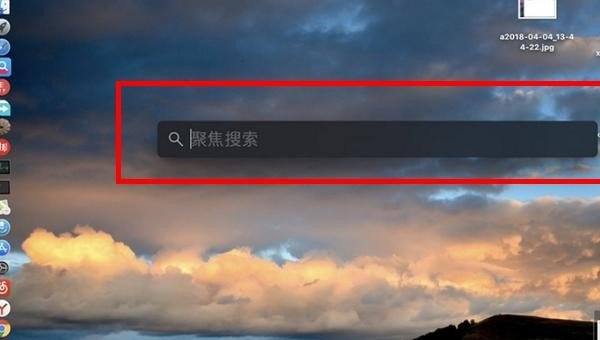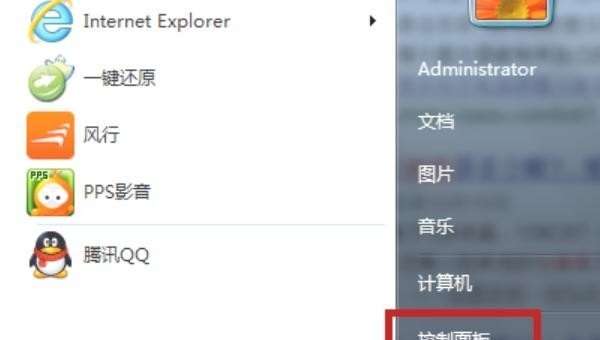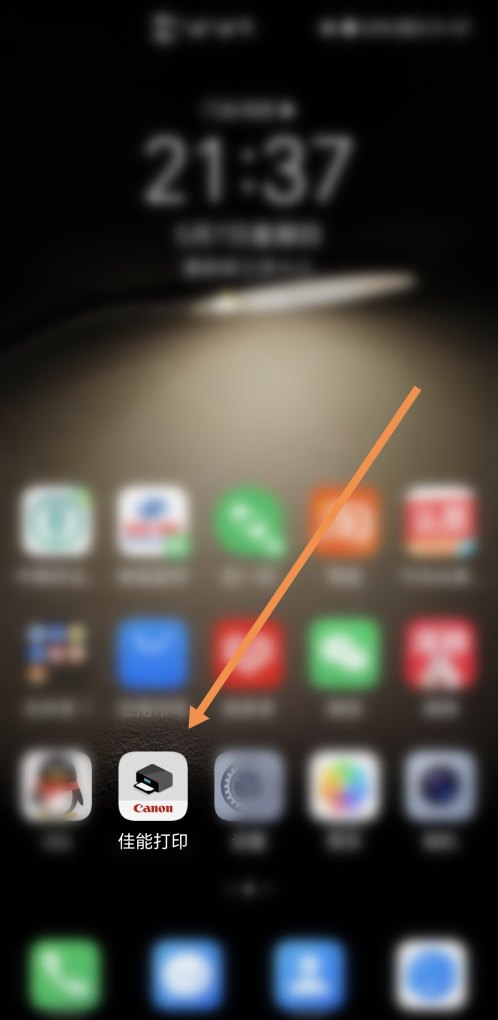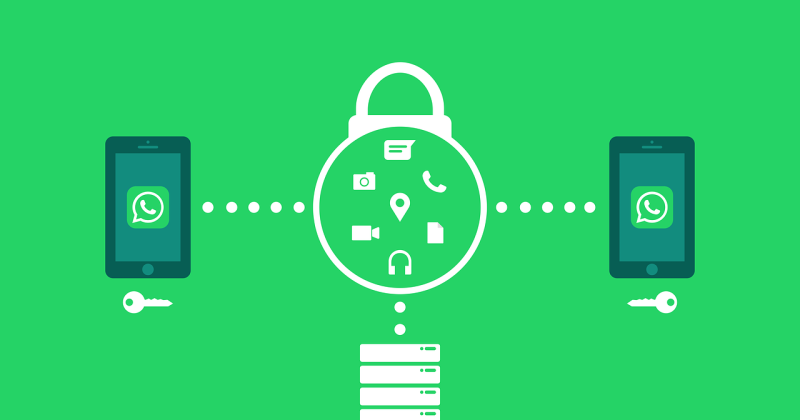- 电脑如何截图
- 在win10系统里,同时按win+Prt,就可以截图当前屏幕,屏幕会暗一下,标识它已经截图了,图片会自动保存在,我的文档➡图片➡屏幕截图里面,打开就很容易找到。而单独按Prt键,它会把屏幕截图放到剪贴板里面,你需要用画图类软件粘贴Ctrl+v后保存。
- 在win10里,时按下win+Shift+Prt键,可以拖画窗口截图,这是我用的最多的一种方式,可以直接截取某一部分内容,但它不能直接保存,需要图画一类的编辑软件作为载体,来保存所截取的内容。可以打开系统里的画图软件,然后粘贴到里面,保存即可。也可以使用Photoshop这样的软件来保存。
- win10,win7,win8都有的截图工具,一般在开始菜单➡windows附件里面,该工具如下图所示,可以截取任意格式,什么是任意格式呢,如下图,你可以随便画,它负责给你截下来。截好后,它还可以保存。
电脑如何截图
一、先说说最简单最快捷的截图方法,也是个人最经常用的方法,相信基本上每个人的电脑里都有QQ和微信,其中QQ默认截图快捷键为Ctrl+Alt+A,微信默认截图快捷键为Alt+A
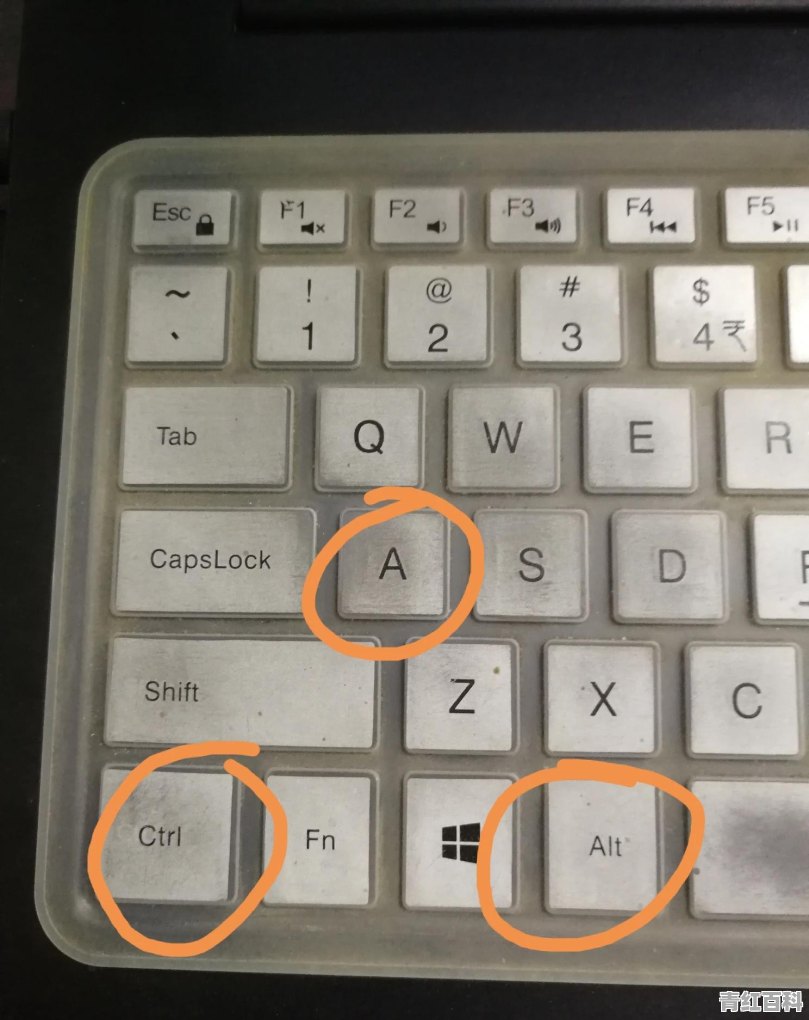
二、每台电脑,不管是笔记本还是台式机,配备的键盘都有个PrtSc(键盘右上角)按键。但是很多人可能会问PrtSc截图方法截的图在电脑的什么地方可以找到,这就是该方法缺点,你无法预览截图模样,因为截图在剪贴板里,想查看只要Ctrl+V粘贴任意输入页面即可。
三、以Win7为例,系统自带截图工具,在开始菜单、附件里可以找到,如图
打开后,默认新建截图文件,图示十字标,框选要截图的内容
四、专业的截图工具,这些都是要下载软件,用起来也没那么方便,一般用户不太推荐,专业人士可以自行下载。
如今截图无论是办公还是平时聊天交友中都显得更加直白的表达,因此这功能必须得熟练掌握,这对于大多数人来说,都很简单,但是也有很多电脑小白,或还有那些很少接触电脑的手机玩家,下面针对这些用户,科客君推荐以下几种常用的截图方式,非常简单而又实用。
第一种就是,要提及一下电脑系统自带的截图功能,只需一个按键那就是『PrintScreen』,在大多时候只需按下,然后去到想要发出去的地方直接按下粘贴就行,很简单易上手,但缺点就是只能全屏截图。修改的话,需要借助第三方工具,比如系统的画图工具。总的来说,不怎么推荐。
第二种就是,科客君日常用的第三方截图方式,就是利用日常用的社交软件比如QQ、微信来完成,这两款软件应该是目前大家二者必有其一的社交工具。所以用这两款软件进行截图是最快捷简单方便的。不过想要快的话,得记住两个常用的截图快捷键。微信电脑端的快捷键是Alt+A一起按,而QQ的就是相对复杂一点是Ctrl +Alt+A;这两种方式都很快捷,而且简单易用,最重要的是他们截图过程同样支持简单的编辑,比如大小调整,以及标记、添加文字等等。这个缺点就是,新手有点难把握,不过多用几次就可以轻松驾驭。另外就是,有的软件设置会与这几个快捷键有冲突,大家用的时候,默认就行。
第三种,那就是常用的第三方浏览器,一般来说,目前第三方浏览器都自带很多比较实用的功能,例如截图、翻译等等功能。而大家常用的火狐,360、搜狗等等都有截图功能,而且都是傻瓜式操作,多使用几次就能掌握。最后还有第三方的截图软件,没有特别需要做细致专业修图工作的话,不建议使用,毕竟那个都不是很便捷实用。
第三种,那就是常用的第三方浏览器,一般来说,目前第三方浏览器都自带很多比较实用的功能,例如截图、翻译等等功能。而大家常用的火狐,360、搜狗等等都有截图功能,而且都是傻瓜式操作,多使用几次就能掌握。最后还有第三方的截图软件,没有特别需要做细致专业修图工作的话,不建议使用,毕竟那个都不是很便捷实用。
“网络极客”,全新视角、全新思路,伴你遨游神奇的网络世界。
电脑截图可以通过两类方式:
- 电脑截图可以通过两类方式:
一类是使用系统自带的截图工具,系统支持该功能,只是平时使用较少;
一类是使用三方软件进行截图,常用的有QQ、微信等。
- 一类是使用三方软件进行截图,常用的有QQ、微信等。
具体来看看都是如何实现的吧。
系统自带工具
1.Print Screen
Print Screen支持两种截图模式,一种是全屏截图,一种是截取活动视图。
- Print Screen支持两种截图模式,一种是全屏截图,一种是截取活动视图。
在键盘上直接点击“Print Screen”按钮,将直接进行全屏截图;
通过“ALT+Print Screen”的组合按键,会截取当前的活动窗口视图。
- 通过“ALT+Print Screen”的组合按键,会截取当前的活动窗口视图。
2.截图工具
点击系统的开始菜单,点击附件中的截图工具;
打开截图工具后,可以弹出截图工具窗口,点击选项按钮,可以对截图参数进行设置;
点击截图工具中的新建按钮,可以对当前桌面的内容进行截图;
通过剪贴板,可以对截图再次修改。
三方截图软件
三方截图的工具也比较对,习惯上我们会使用微信或QQ自带的截图工具进行截图。
- 三方截图的工具也比较对,习惯上我们会使用微信或QQ自带的截图工具进行截图。
这里以微信为例,可以在电脑端微信的设置图标对截图进行设置;
点击微信左下角图标,并设置截取屏幕的快捷键;
可以通过快捷键组合,完成电脑桌面的截图工作。
- 可以通过快捷键组合,完成电脑桌面的截图工作。
关于电脑截图,是否还有更好用的方法?
欢迎大家留言讨论,喜欢的点点关注。
感谢悟空的邀请,难免会遇到需要截图的时候,比如说想要截图自己需要的图片或是图片的一部分,保存下来或是发给朋友,那么怎么截图比较方便呢?下面就来介绍几个简单的方法。
电脑截屏方法:
1、使用PrtSc按键
无论是台式电脑还是笔记本都有这个按键,但是你无法预览截图模样,因为截图在剪贴板里,想要查看的话,请自行搜索查找电脑的剪切板在哪里怎么打开,或是你在PHOTOSHO或是画图里粘贴进来,就可以看到了。
2、利用QQ截图进行截图操作
打开登录QQ后,打开一个聊天对话框,点击图示截图工具或者Ctrl+Alt+A快捷键,唤出截图对话
3、使用Alt + Print Screen SysRq键活动区域截图
这里的活动区域指的是你现在操作的界面,比如我们正在聊天的时候,所在的活动窗口就是这个聊天窗口,这是只需要按下Alt + Print Screen SysRq键就可以将我们的聊天框界面截图下来。
4、使用专业截图软件:HyperSnap7
这是一款老牌的屏幕截图工具,不仅能抓取标准桌面程序,还能抓取 DirectX, 3Dfx Glide的 游戏视频。能以20多种图形格式(包括:BMP, GIF,JPEG, TIFF, PCX等)保存并阅读图片。可以用快捷键或自动定时器从屏幕上抓图。功能可以说是非常强大,当然你也可以根据自己的喜好选择其他的截图软件。
以上就是一些常用的截屏方式,大家可以根据自己的实际情况酌情判断,选择最实用的方式使用。
电脑系统多是win10和win7的,它两个合计占有率有75%,那就说下在这两个系统里面,如何不依靠第三方软件来截图。
如上图,是我们的键盘,大家都认识。图中标注了四个红色箭头。
- 如上图,是我们的键盘,大家都认识。图中标注了四个红色箭头。
win标识
Shift键
S键
Prt Sc Sys Rq键(简称Prt键)
- Prt Sc Sys Rq键(简称Prt键)
简单方便,不用安装任何软件,系统自带。
截图工具适用于win7、win8、win10。
win+Shift+Prt和win+Prt在win10下特别的好用。
到此,以上就是小编对于电脑那个键是截屏的问题就介绍到这了,希望介绍关于电脑那个键是截屏的1点解答对大家有用。