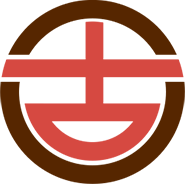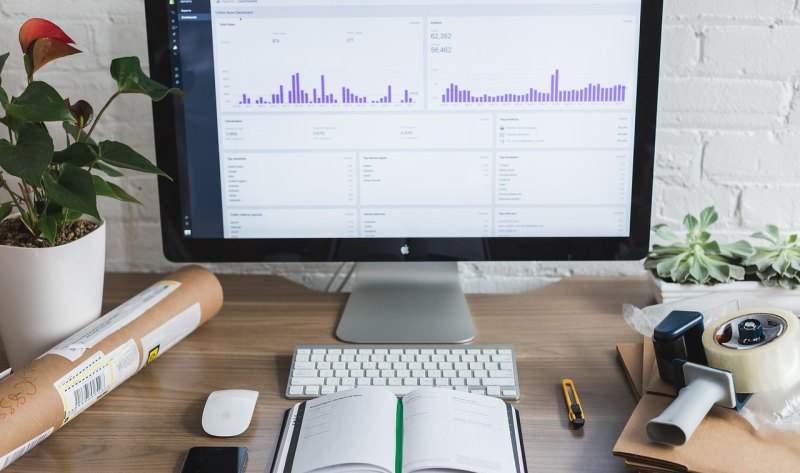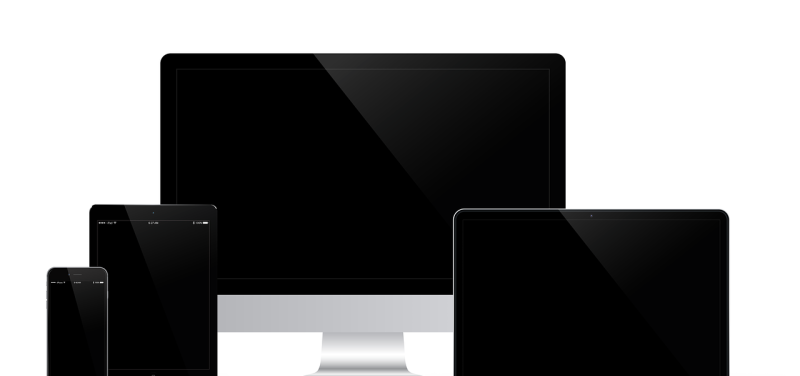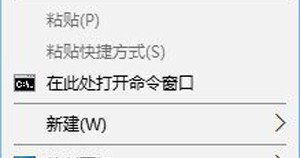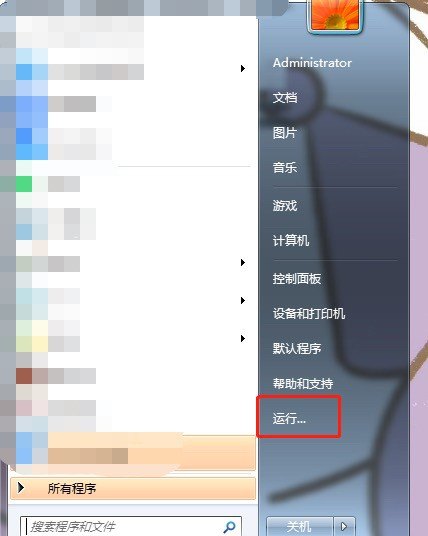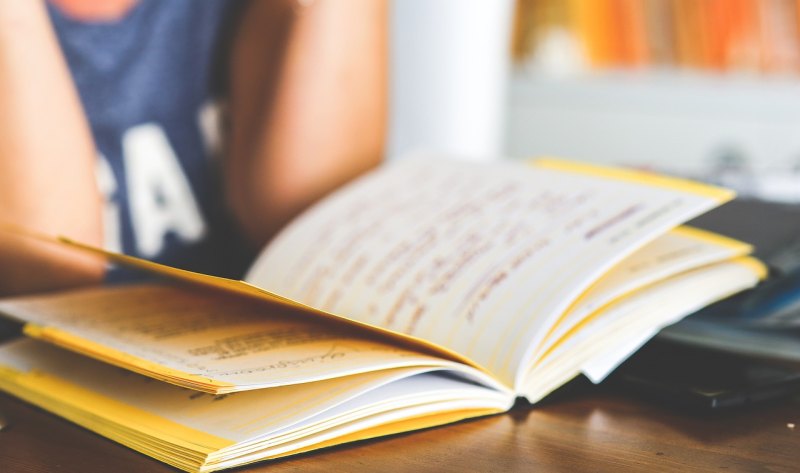- U盘启动盘怎样制作
- U盘如何做系统盘
- 制作u盘启动盘格式和模式选择
U盘启动盘怎样制作
1.

首先打开装机软件,打开后会自动配置用户的电脑信息,选择启动U盘界面,在电脑上插入U盘,点击制作U盘启动盘。
2.
接着就进入了选择系统的界面,在这里可以看到有各种版本的选项,这里以windows8家庭版64位系统为例,然后点击开始制作.。
3.
接下来就开始进行系统的下载,同时,若想换一个系统下载,则可以点击取消制作,进行取消更换,在这里下载的系统文件较大,请大家耐心等待。
4.
制作完成后可以点击预览,模拟U盘启动界面,记下界面提示的U盘启动快捷键,即制作完成U盘启动盘 。
U盘如何做系统盘
U盘做成系统盘的步骤如下:
1. 下载系统ISO文件。可以从官方网站或其他可靠的网站下载,注意所下载的ISO文件需与准备安装的系统版本一致。下载完成后,对ISO文件进行验证,确保文件完整且未被篡改。
2. 准备U盘。准备一个不少于8GB容量的U盘,并保证没有重要数据。在将U盘制作为系统盘之前,将其进行格式化。此步骤将清除U盘上的所有数据,因此在格式化前,需要备份里面的数据,以免数据丢失。
3. 使用制作工具制作系统盘。有很多制作系统盘的工具,例如Rufus、UltraISO和WinToUSB等。以Rufus为例,首先确保U盘已经插入电脑,并且电脑已经联网。然后,双击Rufus.exe启动程序,设置所需的选项,包括指定“设备”(U盘)、“文件系统”(一般建议使用NTFS)、“簇大小”(默认即可)等信息,并选择之前下载的系统ISO文件所在位置。最后,启动制作过程,这个过程可能需要一段时间,需耐心等待直到制作完成。
4. 使用系统盘安装系统。制作完成后,把制作好的U盘插入需要安装系统的电脑中。然后在电脑BIOS中设置,让电脑从U盘启动。当电脑从U盘启动后,会显示安装界面。此时,按照提示完成操作即可完成安装过程。
注意:在安装系统过程中,可能会对现有系统进行修改或覆盖,请谨慎操作并提前备份重要文件。如需获取更多步骤和详细信息,请咨询专业技术人员或查阅相关网站教程。
制作u盘启动盘格式和模式选择
一般选择模式有:
USB-HDD/USB-HDD-FAT32
硬盘仿真模式:DOS启动后显示C:盘,HP U盘格式化工具制作的U盘即采用此启动模式;
老毛桃U盘启动制作工具采用USB-HDD-FAT32模式;此模式兼容性很高,一般都选择此模式,但对于一些只支持USB-ZIP模式的电脑则无法启动。
USB-HDD+
增强的USB-HDD模式,兼容性高于USB-HDD模式,但对仅支持USB-ZIP的电脑也无法启动。
USB-ZIP
USB-ZIP(大软盘模式): 启动后U盘的盘符是A大容量软盘仿真模式,此模式在一些比较老的电脑上是唯一可选的模式,但对大部分新电脑来说兼容性不好,FlashBoot制作的USB-ZIP启动U盘即采用此模式。
USB-ZIP+增强的USB-ZIP模式,支持USB-ZIP/USB-HDD双模式启动,从而达到很高的兼容性。其缺点在于有些支持USB-HDD的电脑会将此模式的U盘认为是USB-ZIP来启动,从而导致大容量U盘的兼容性有所降低。
到此,以上就是小编对于电脑店u盘启动盘制作的问题就介绍到这了,希望介绍关于电脑店u盘启动盘制作的3点解答对大家有用。