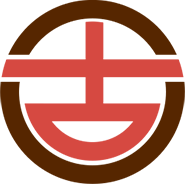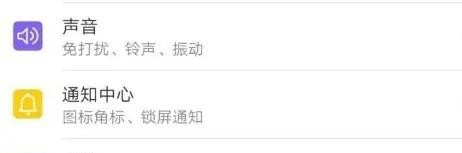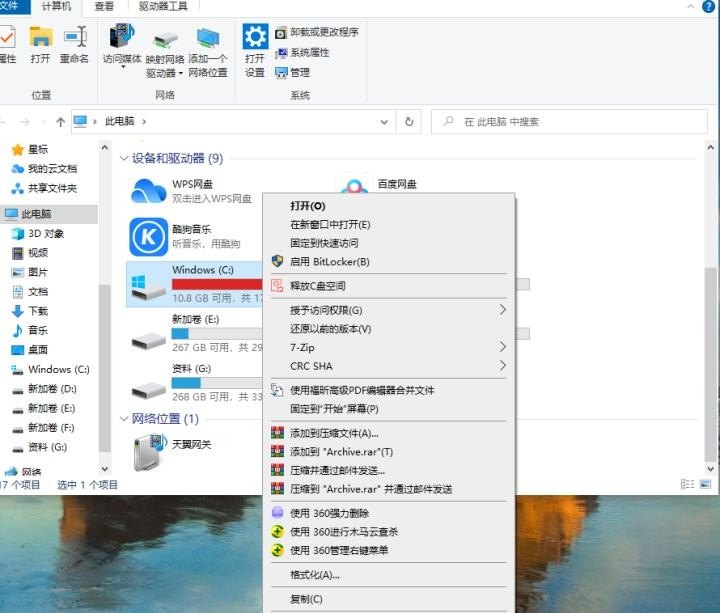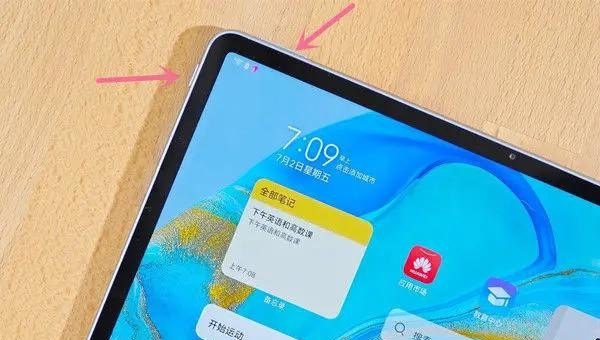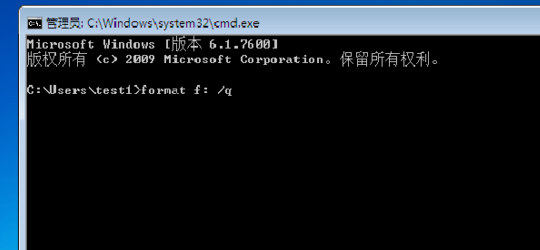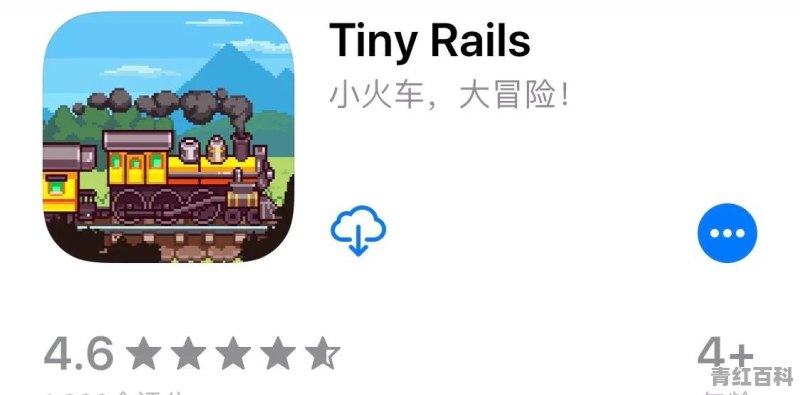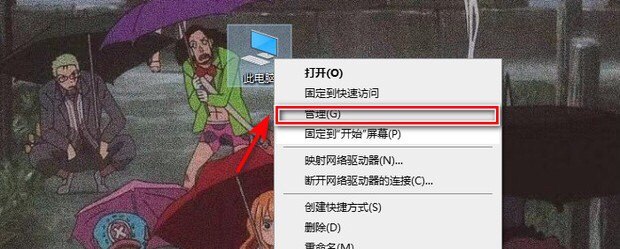- 怎么查看电脑蓝牙版本是多少?4.0、3.0、2.0
- 如何知道我的台式电脑支不支持蓝牙
- 如何判断笔记本有没有蓝牙
- 如何知道电脑主板是否带蓝牙
怎么查看电脑蓝牙版本是多少?4.0、3.0、2.0
打开设备管理器,找到蓝牙设备》右键属性》高级或者驱动程序》看右下角LPM或者驱动程序版本看版本的第一个数字,和下面对应,6或者更高的数字是4.0以上的LMP9.x–Bluetooth5.0LMP8.x–Bluetooth4.2LMP7.x–Bluetooth4.1LMP6.x–Bluetooth4.0LMP5.x–Bluetooth2.0+HSLMP4.x–Bluetooth2.1+EDRLMP3.x–Bluetooth2.0+EDRLMP2.x–Bluetooth1.2LMP1.x–Bluetooth1.1LMP0.x–Bluetooth1.0b————————————————原文链接:
如何知道我的台式电脑支不支持蓝牙
现在大多数的电脑都带有蓝牙功能,下面就为大家介绍一下如何查看电脑是否有蓝牙功能。
方法/步骤
1/3
首先打开电脑,再点击右下角的【通知】按钮。
2/3
打开通知页面后,再点击下方的【展开】按钮。
3/3
点击上述按钮后,如果下方的出现【蓝牙】即电脑有蓝牙功能。
如何判断笔记本有没有蓝牙
1. 判断笔记本是否具有蓝牙功能是可以的。
2. 原因是蓝牙是一种无线通信技术,可以使设备之间进行数据传输和连接。
一般来说,现代的笔记本电脑都会配备蓝牙功能,因为它已经成为了一种标准的无线通信方式。
所以,大部分笔记本电脑都会具备蓝牙功能。
3. 如果你想要确认笔记本是否具有蓝牙功能,可以通过以下几种方式来判断:首先,你可以查看笔记本电脑的规格说明书或者官方网站上的产品介绍,其中会明确说明是否具备蓝牙功能。
其次,你可以在操作系统的设置中查找蓝牙设置选项,如果能够找到并打开蓝牙设置,则说明笔记本具备蓝牙功能。
最后,你还可以查看笔记本电脑的外观,通常会在键盘区域或者底部有一个蓝牙标识,这也是一个判断笔记本是否具备蓝牙功能的指示。
要判断笔记本是否有蓝牙功能,可以按照以下步骤进行操作:
1. 打开笔记本电脑的“设置”应用程序。
2. 点击“设备”选项卡,然后点击“蓝牙和其他设备”。
3. 如果笔记本电脑有蓝牙功能,则会在这个页面上看到蓝牙开关,如果蓝牙已经打开,则会显示“已启用”状态,否则会显示“未启用”状态。
4. 如果笔记本电脑没有蓝牙功能,则在该页面上不会显示蓝牙开关。
另外,如果您想查看笔记本电脑是否支持蓝牙连接,可以在“设备管理器”中找到蓝牙设备。如果蓝牙设备已经安装在笔记本电脑上,则会在设备管理器中看到蓝牙设备的图标。
如何知道电脑主板是否带蓝牙
只需在系统设备管理器中查看即可得知电脑主板上是否带有蓝牙硬件,具体操作步骤如下:
1、以Win7系统为例,在桌面上对着计算机图标击右键,选择“管理”菜单;
2、在打开的计算机管理页面中,双击页面左侧“设备管理器”菜单项;
3、在打开的页面中,查看是否有显示Bluetooth硬件信息;
4、双击页面中显示的蓝牙设备信息,在展开的页面中,双击打开某个蓝牙硬件设备;
5、最后,在打开的页面中查看设备的状态信息,如果显示设备运转正常,则证明该设备可以正常使用。
到此,以上就是小编对于怎么看电脑支持蓝牙的问题就介绍到这了,希望介绍关于怎么看电脑支持蓝牙的4点解答对大家有用。