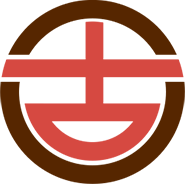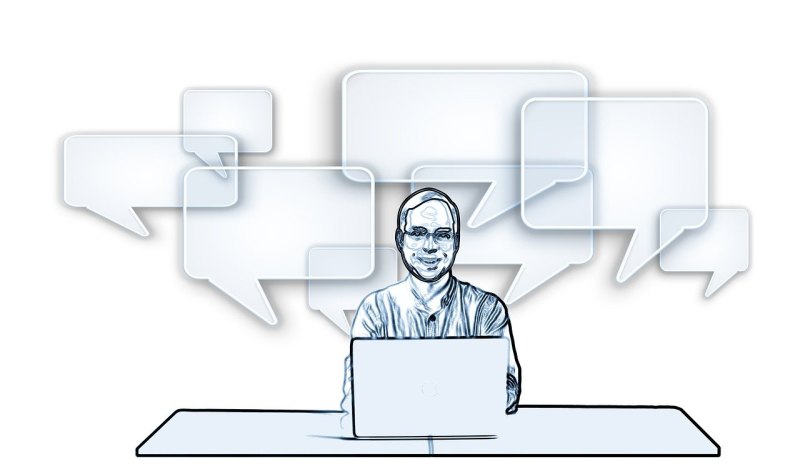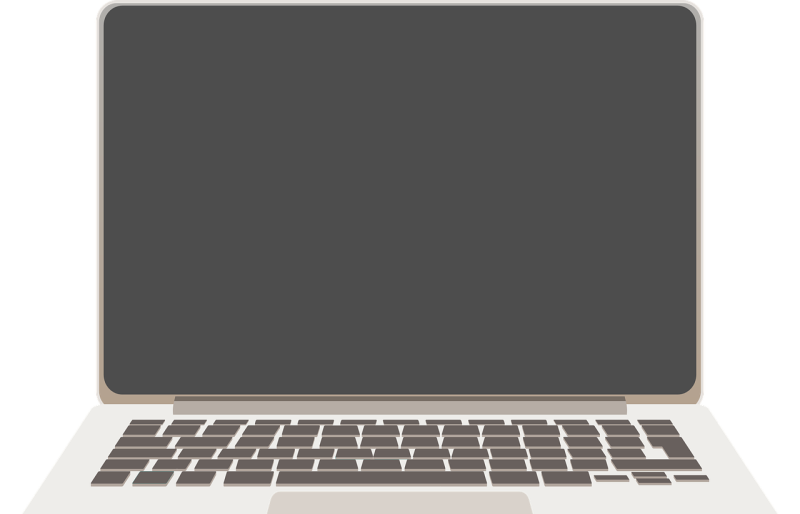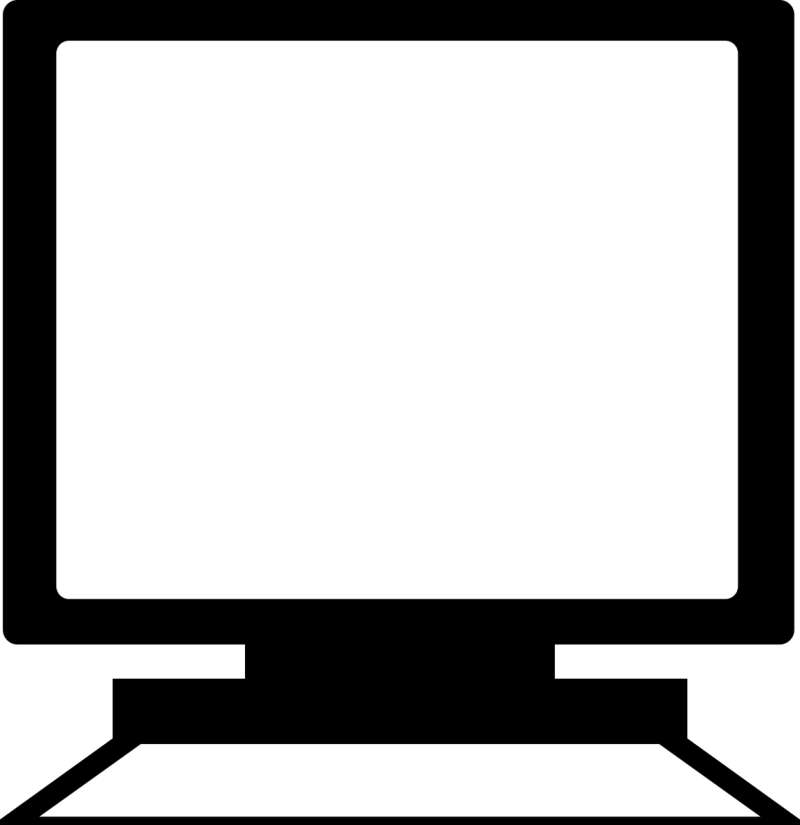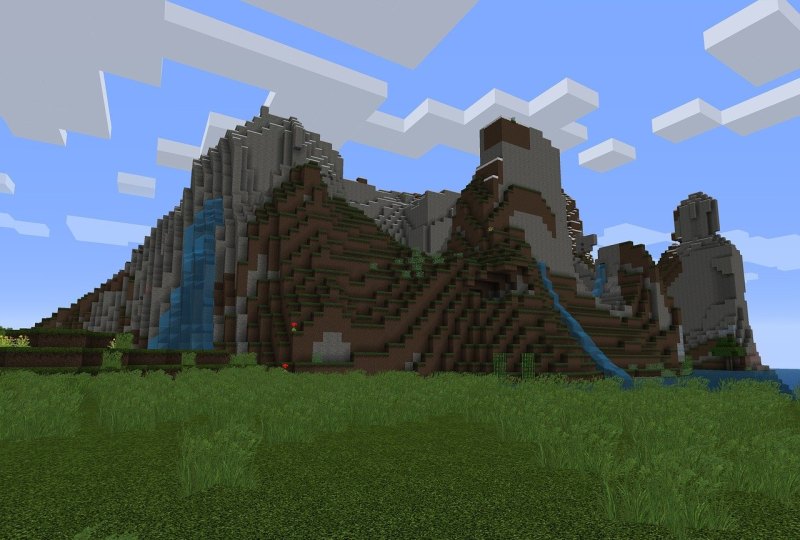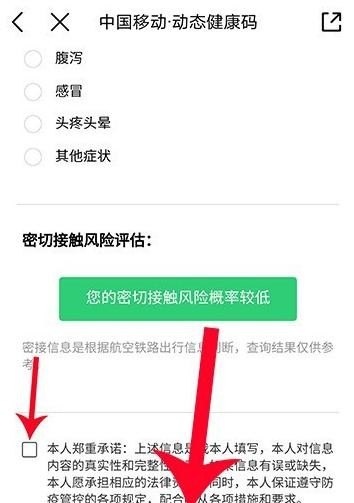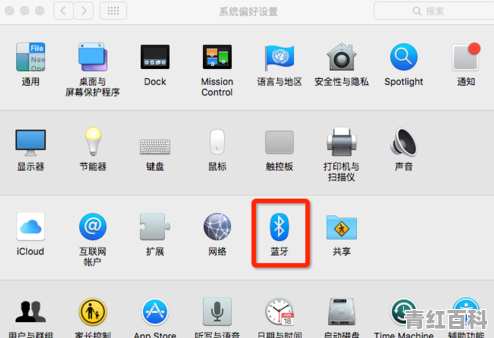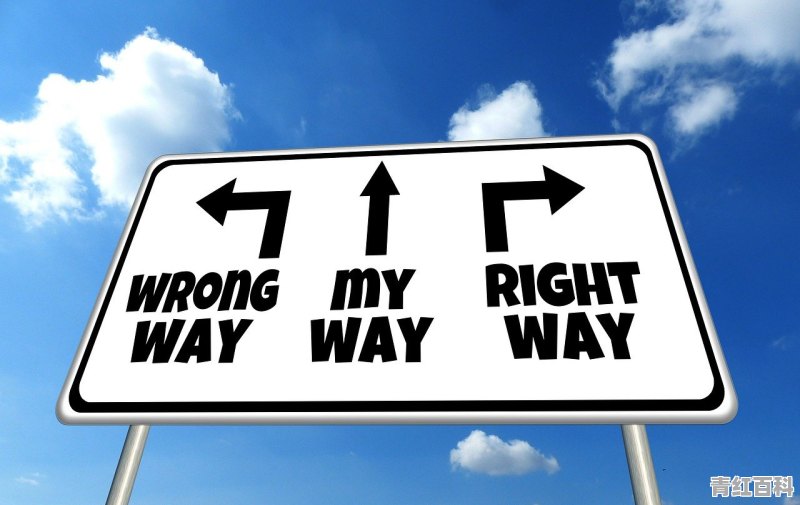苹果电脑怎么截图快捷
苹果笔记本截屏的快捷键是Command + Shift + 4和Command + Shift + 3。在电脑桌面上按下Command + Shift + 4后,光标将变成一个十字线,单击并拖动鼠标来选择想要截图的区域,等到出现半透明的灰色矩形后,松开鼠标就完成了截图。
苹果电脑键盘怎么设置快捷截屏
苹果电脑可以使用系统自带的截屏功能,通过键盘快捷键来实现快速截屏。以下是设置快捷截屏的步骤:
1. 打开系统偏好设置。
2. 点击「键盘」。
3. 在「快捷键」选项卡中,找到「截屏」选项。
4. 点击「+」号,添加新的快捷键。
5. 在「键」下拉列表中选择要使用的快捷键组合,例如「Command + Shift + 3」。
6. 点击「应用」保存更改。
现在,您可以使用「Command + Shift + 3」快捷键来快速截屏。截屏后,图片将自动保存到桌面上。
请注意,快捷键可能因系统版本和键盘布局的不同而有所不同。如果您使用的是不同的键盘或系统版本,快捷键可能会有所不同。
在苹果电脑中,可以通过设置快捷键来实现快捷截屏。首先,打开“系统偏好设置”,选择“键盘”,然后进入“快捷键”选项卡。在左侧的菜单中选择“屏幕截图”,接着选中“全屏截图”或“选区截图”,在右侧的设置中选择一个需要的快捷键,例如“Command+Shift+3”或“Command+Shift+4”。设置完成后,即可使用快捷键轻松截屏。同时,也可以在“选项”中选择“在屏幕截图中显示鼠标指针”等选项,以便更好地进行截屏操作。
苹果电脑怎么截屏
1、首先我们打开苹果电脑,选择并打开“系统偏好设置选项”。找到并打开键盘设置。
2、然后我们点击“快捷键”-“屏幕快照”,可以查看mac系统的快捷键。
3、回到桌面我们按 Shift+Command+4 获取屏幕截图。
4、当我们截图成功后,图片会自动存放在桌面上。
苹果电脑怎么截屏
1、首先我们打开苹果电脑,选择并打开“系统偏好设置选项”。找到并打开键盘设置。
2、然后我们点击“快捷键”-“屏幕快照”,可以查看mac系统的快捷键。
3、回到桌面我们按 Shift+Command+4 获取屏幕截图。
4、当我们截图成功后,图片会自动存放在桌面上。
答:苹果电脑截屏方法:
方法一、捕获整个桌面的屏幕截图
按键盘上的Command + Shift + 3组合键,就可以捕获整个Mac桌面的屏幕截图。截图后会在桌面产生一个带有PNG扩展名的新文件,可以点击查看它。方法二、Mac台式机的特定区域截图
组合键:Command + Shift + 4
在键盘上,按Command + Shift + 4,鼠标光标将变为可移动的十字准线,将鼠标拖动并拖动到想要截图的区域即可完成特定区域截图。方法三、在MacBook上捕获触摸栏的屏幕截图
注意:此方法要确保MacBook 更新到macOS Sierra 10.12.2或更高版本
点按键盘Shift-Command-6组合键,即可完成触摸栏的屏幕截图。
还可以自定义触摸栏的“控制条”区域以包括“屏幕截图”按钮。然后,只需点击“屏幕截图”按钮即可查看屏幕截图类型及其保存位置的选项。
方法四、捕获单个窗口的屏幕截图
点击键盘上的Command + Shift + 4组合键鼠标会变成可移动的十字准线,然后单击空格键,即可完成捕获单个窗口的屏幕截图。方法五、在Mac上捕获菜单的屏幕截图
点按键盘上的Command + Shift + 4组合键,在鼠标变成移动的十字准线后,在要捕获的菜单区域拖动鼠标,即可完成菜单的屏幕截图。
到此,以上就是小编对于苹果电脑截频的问题就介绍到这了,希望介绍关于苹果电脑截频的4点解答对大家有用。