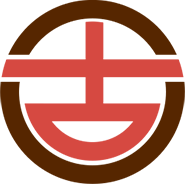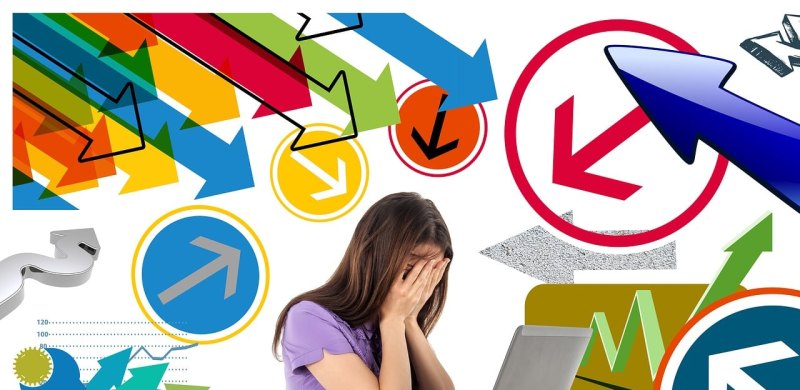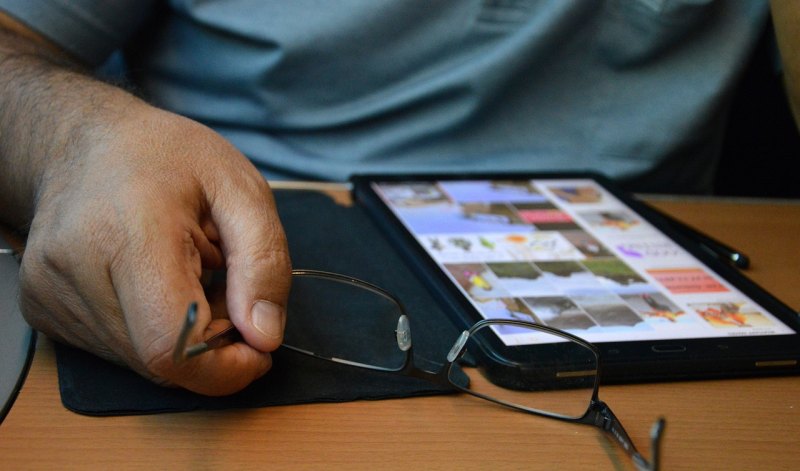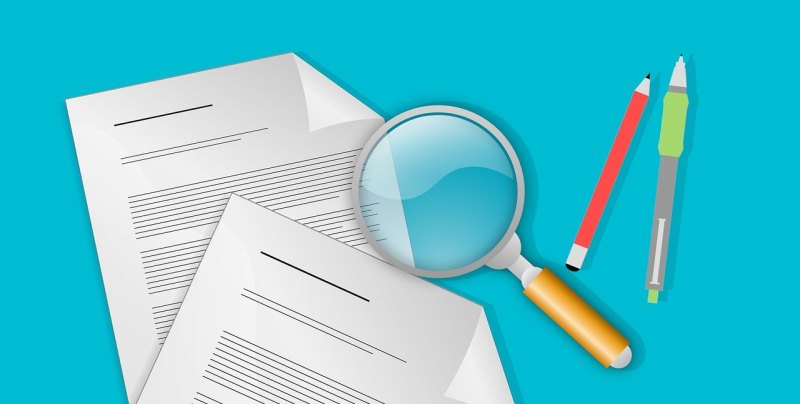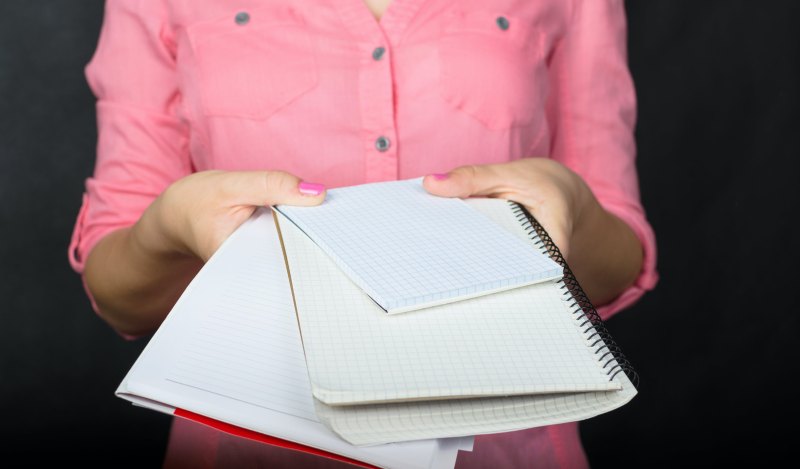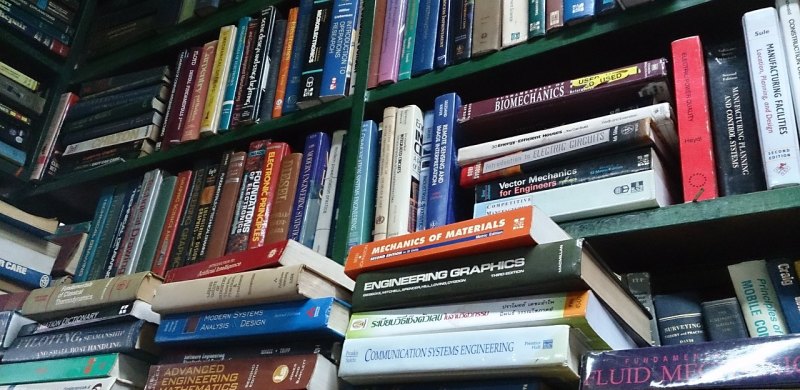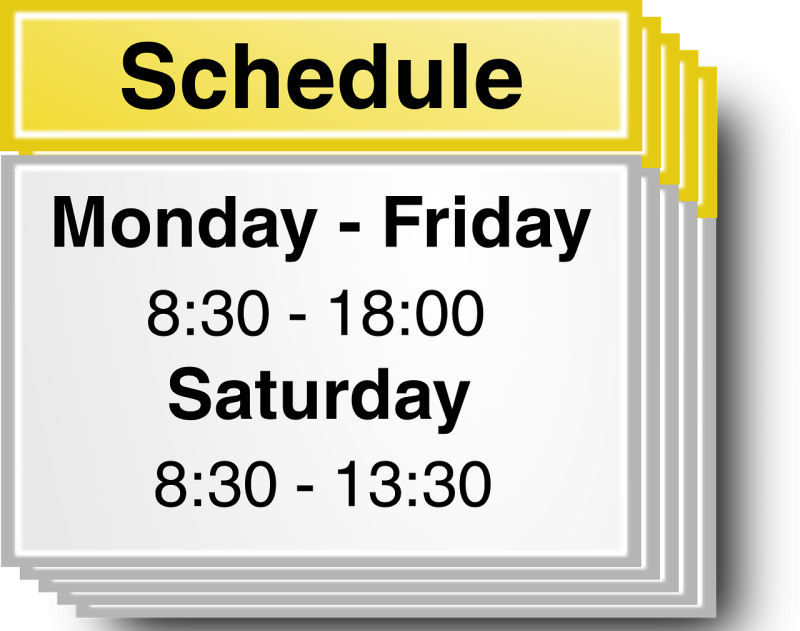怎样使用word语法检查功能?
关于这个问题,使用Word语法检查功能可以帮助您检查文档中的语法错误,以下是步骤:
1. 打开Word文档,点击“审阅”选项卡。
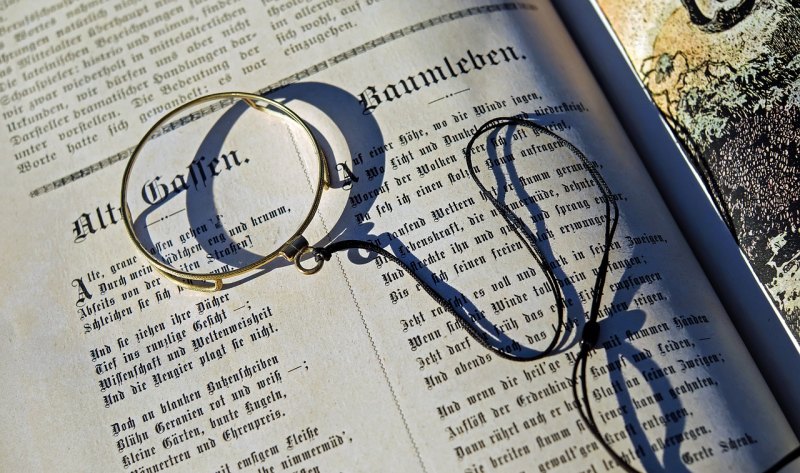
2. 在“审阅”选项卡中,找到“语言”组,点击“语言”下拉框。
3. 在下拉列表中,选择“语法检查选项”。
4. 在弹出的“语法检查选项”对话框中,选择您需要检查的语言,如英语(美国)。
5. 点击“设置”按钮,选择您需要检查的语法范围,如“标准语法”。
6. 点击“确定”按钮,Word将开始检查文档中的语法错误。如果文档中有任何语法错误,将在文档中用红色下划线标示。
7. 单击有红色下划线的单词或短语,Word将会给出可能的纠正建议。
8. 根据建议进行修改,或者选择忽略错误,如果您确定单词或短语是正确的。
9. 检查完毕后,单击“关闭”按钮,退出语法检查选项对话框。
10. 保存文档,完成。
开启word2010拼写和语法检查功能的方法:
1、“文件”--“选项”--“校对”,在“在Word中更正拼写和语法时”区域选中“随拼写检查语法”复选框;
2、在“审阅”功能区,“语言”分组中单击“语言”按钮,并在打开的菜单中选择“设置校对语言”命令,选择"设置校对语言",选择:中文(简体,中国)。
文档语法查错怎么查?
文档语法查错的设置方法:
在【审阅】功能区里,单击【拼写和语法】按钮,或者按F7键启动拼写和语法检查器。
拼写检查器将停在当前找到的第一个错误上,并且出现【拼写和语法】对话框。
单击【更改】按钮,按照在【建议】列表中的建议更改文档中的错误。
在对话框中,可以单击【忽略一次】按钮忽略这个错误,单击【全部忽略】按钮忽略文档中所有同样的错误。单击【下一句】按钮继续查找文档中的错误。
word2016检查拼写和语法错误?
在 Word 2016 中,你可以使用内置的拼写和语法检查功能来检查文档中的拼写错误和语法错误。以下是具体的操作步骤:
1. 打开 Word 2016 软件,并打开你要检查的文档。
2. 在菜单栏上方的工具栏中,找到"审阅"选项卡,并点击它。
3. 在"审阅"选项卡中,你会看到一个"拼写和语法"按钮,它通常位于工具栏的最左侧。点击该按钮。
4. 点击"拼写和语法"按钮后,Word 会自动开始扫描文档中的拼写和语法错误。
5. 如果 Word 发现了拼写错误,它会在文档中用红色的波浪线标记出来。右键点击标记的单词,将会显示可能的正确拼写选项。你可以从建议列表中选择正确的单词,或者选择"忽略"以跳过此次提示。
6. 如果 Word 发现了语法错误,它会在文档中使用蓝色的波浪线标记出来。右键点击标记的文本,将会显示相关的语法修正建议。你可以选择适当的修正选项,或者选择"忽略"以跳过此次提示。
7. Word 2016 还提供了自定义拼写和语法检查设置的选项。你可以点击"文件"选项卡,选择"选项",然后在弹出的对话框中找到"校对"或"拼写和语法"选项来进行设置。
请注意,拼写和语法检查功能默认是开启的,但它可能无法捕捉到所有的错误。因此,在完成拼写和语法检查后,仍建议仔细审查文档以确保准确性。
到此,以上就是小编对于如何审阅英语语法课件的问题就介绍到这了,希望介绍关于如何审阅英语语法课件的3点解答对大家有用。