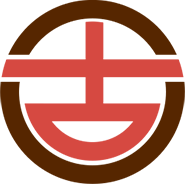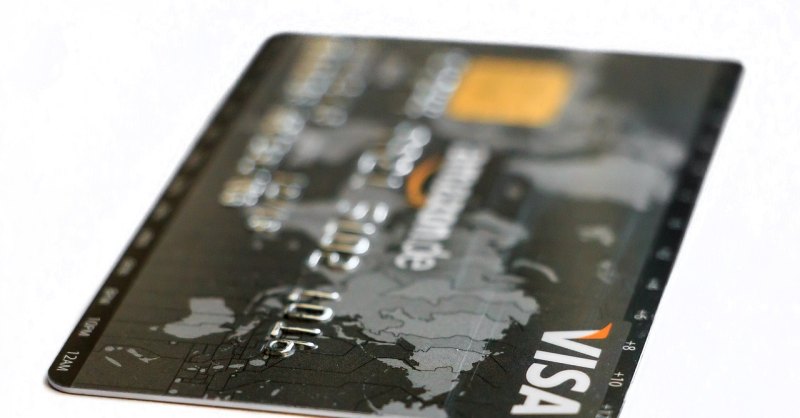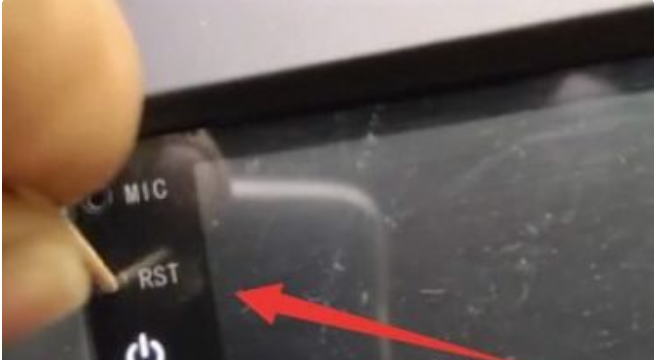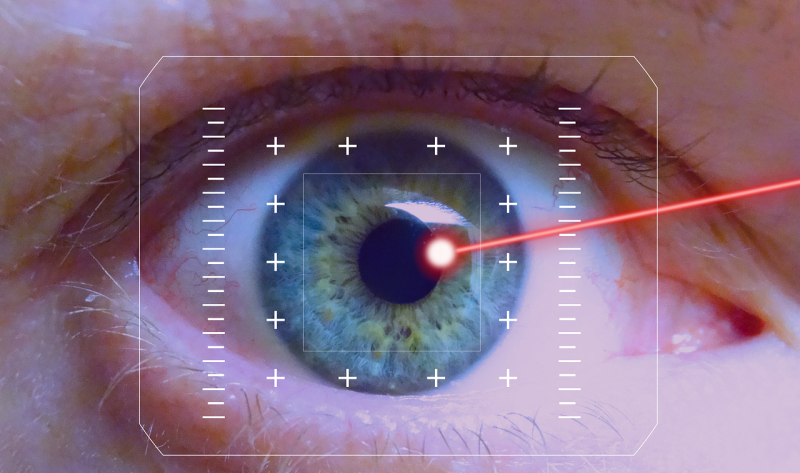桌面黑屏怎么调回来?
1、开机后如果不显示桌面的图标,你就在桌面上点击右键,【查看】-【显示桌面图标】,这样你的桌面上的图标就会出现了。桌面功能也就正常了。
2、启动电脑进入黑屏的桌面,按快捷键【Ctrl+Alt+Delete】打开管理界面,选择【启动任务管理器】,点击任务管理器左上角的【文件】,选择【新建任务(运行..)】,出现创建新任务界面,输入【explorer】,点击确定即可进入桌面;
3、如果通过上述设置的方法不能奏效,那就有可能是病毒的原因致使开机不显示桌面。方法是你重新开机,然后一直不停地按键盘上的F8键进入安全模式;打开你电脑上安装的杀毒软件进行杀毒;杀毒完成后重新启动电脑,如果是病毒的原因,应该能够出现桌面。如果依然不出现桌面,那就是系统本身的原因了,有可能是病毒破坏了系统文件,而不能使电脑开机进入正常的桌面;
4、这种情况只能够通过还原程序还原系统,还原后自动重启进入桌面,您也可以通过系统自身的还原,开机按F8进入安全模式之后进行系统的还原。
1、可以直接使用“Ctrl + Shift + Esc”快捷键直接打开任务管理器程序;
2、弹出任务管理器后,在“进程”选项卡中找到“explorer.exe”进程;
3、选中“explorer.exe”点击下方的“结束进程”按钮,关闭资源管理器;
4、然后点击左上角的“文件”打开菜单,选择“新建任务(运行)”;
5、之后会弹出“新建新任务”窗口,输入刚刚关闭的进程名称“explorer.exe”,点击确定即可。
电脑显示屏黑屏怎么办?
一、检查电脑部件是否安插入牢靠
首先请检查显示器电缆是否牢固可靠地插入到主机接口中,然后再检查显卡与主板I/O插槽之间的接触是否良好。如有必要,请将显卡取下,重新安插一次,确保安插到位,接触良好。
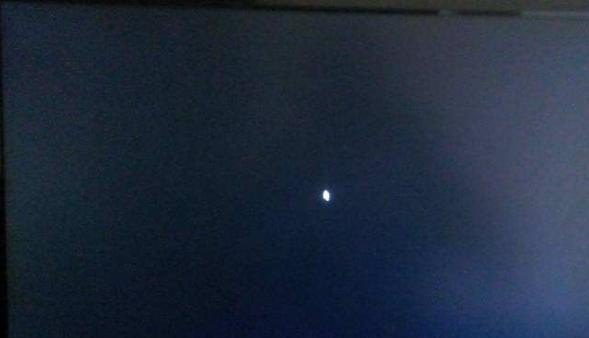
二、确认显示器是否损坏
如果显示器和显卡安装牢靠,那么请换一台确认正常的显示器试一试。如果不再黑屏,那么原因是显示器可能损坏了。

三、确认风扇是否有问题
如果显示器未损坏,请进一步检查CPU风扇是否运转。如运转,可用万用表测量电压输出是否正常为±12V、±15V,若不正常可以换一个电源试一试。

四、检测CPU、显卡和内存条
如仍出现黑屏,则可将除CPU、显卡、内存条之外的所有组件取下,然后加电启动电脑。如果内存有故障,应会有报警声。如果不是内存原因,请换一个正常的CPU,开机重新检测。如仍出现黑屏,则只能换一个主板了,问题也应该出现在主板上。

电脑进去后桌面是黑屏?
1、电脑开机后,黑屏应先检查是否有显示故障或主机与显示器的连接线,排除以上情况,通常是电脑系统损坏造成的。需要用普通电脑做一个u盘引导盘,然后用u盘引导盘重新安装系统。
2、第一步打开Master Cloud Knight Installer,选择启动u盘界面,将u盘插入电脑,点击制作u盘启动盘开始制作。
3、第二步接着进入选择系统界面,可以看到有各种版本的选项。这里以Windows S10家庭版64位系统为例,然后点击开始生产。
4、第三步是在制作u盘时清除所选u盘的所有文件。如果有任何数据,在制作之前自己备份文件。备份后,返回制作屏幕并单击确定。
5、第四步接下来,云骑士将开始下载系统。同时,如果您想从另一个系统下载,您可以单击取消生产来取消更换。这里下载的系统文件很大。请耐心等待。
6、第五步完成后,可以点击预览模拟u盘启动界面,记下云骑士界面提示的u盘启动快捷键,即u盘启动盘制作成功。
7、第六步:将u盘插入要重新安装的电脑,打开,一直按u盘启动快捷键。
8、第七步:在系统启动菜单中选择带USB的选项,进入。
9、第八步进入系统引导选项界面,选择Windows 10 PE进入系统。
10、第九步:进入系统后,云骑士软件会自动打开搜索系统镜像,找到镜像后,点击安装,在准备安装界面无需更改,点击开始安装,选择继续,等待安装。
11、第十步:安装完成后,拔下u盘,点击立即重启。
12、第十一步是耐心等待系统的安装,不需要操作。安装完成后,进入系统后将完成重新安装。
到此,以上就是小编对于桌面黑屏怎么办的问题就介绍到这了,希望介绍关于桌面黑屏怎么办的3点解答对大家有用。