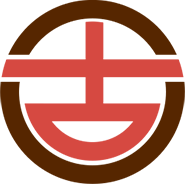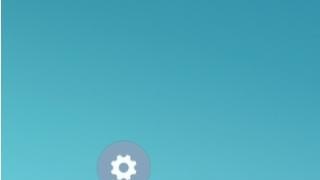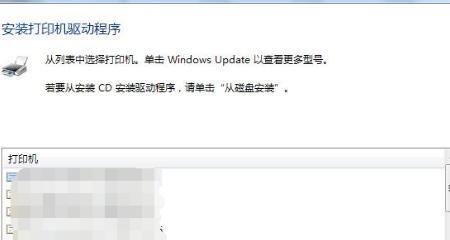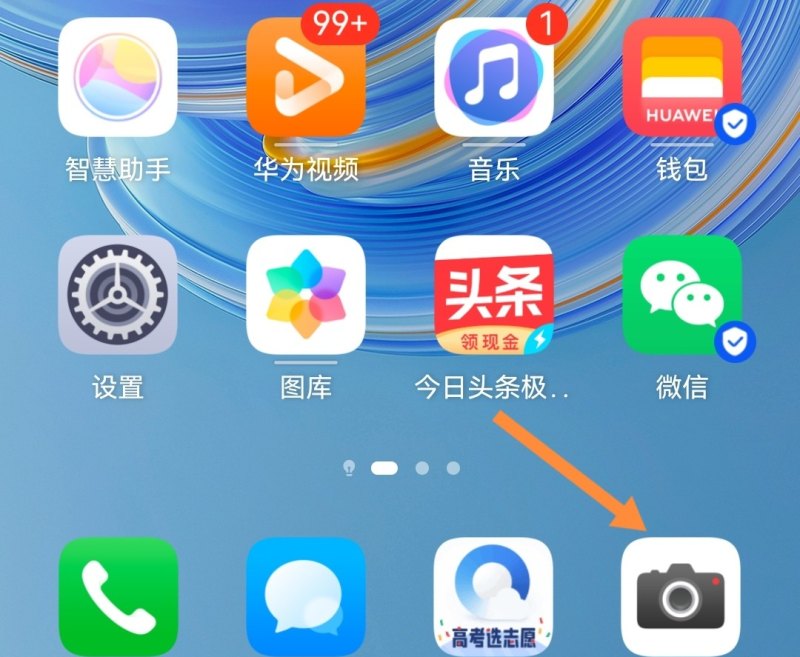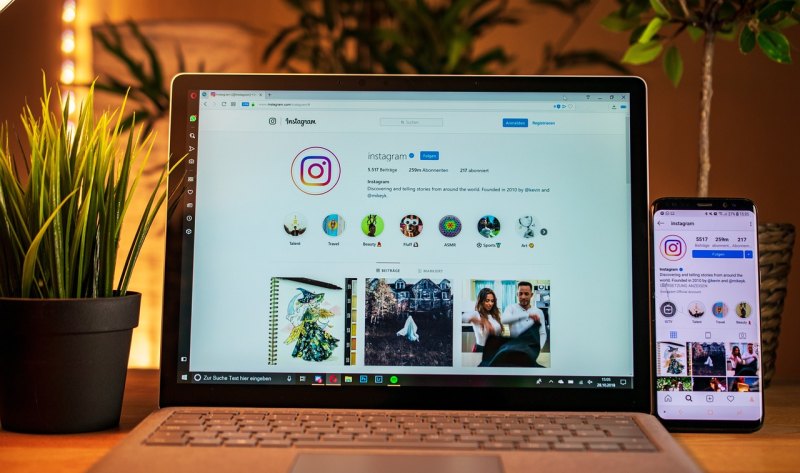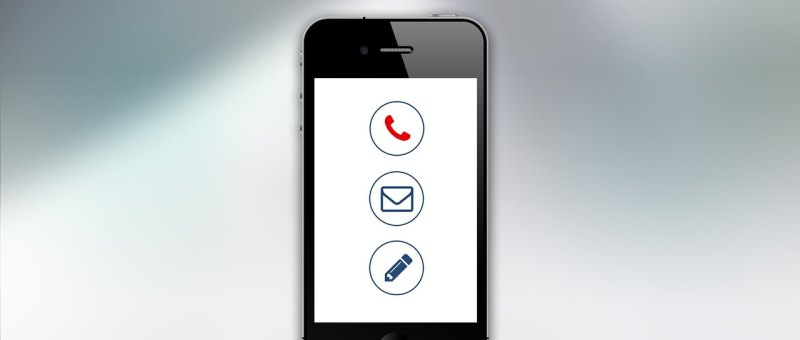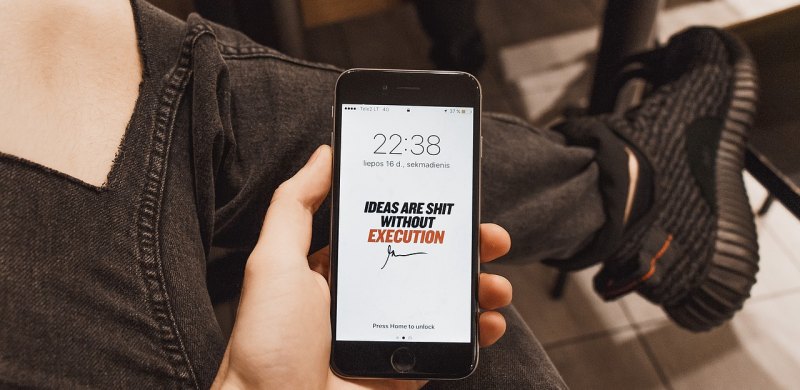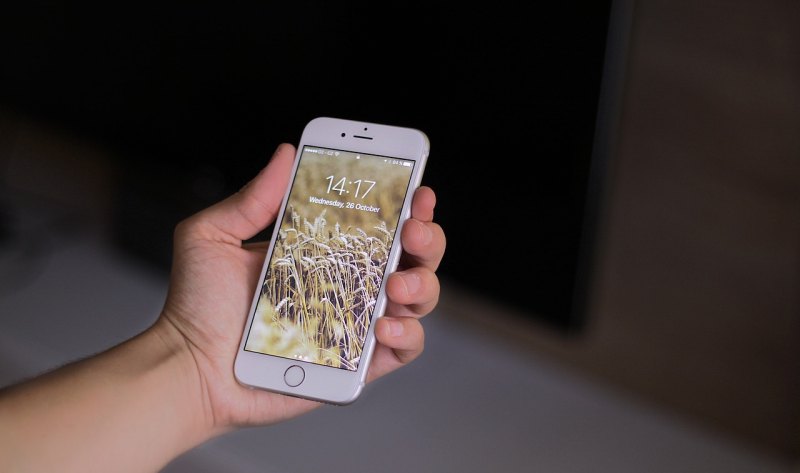苹果手机图片清理的方法?
包括:
1. 手动删除:打开相册,选择不需要的照片,点击垃圾桶图标进行删除。
2. 批量删除:打开相册,选择多个不需要的照片,点击垃圾桶图标进行批量删除。
3. 设置自动删除:打开设置,选择照片,启用“自动清理”功能,系统将自动删除过期或不需要的照片。
清理时请确保您已备份重要照片,以免误删。
苹果手机清理垃圾怎么彻底清理?
1.
工具或原料:iPhone11,iOS16.4
点击设置
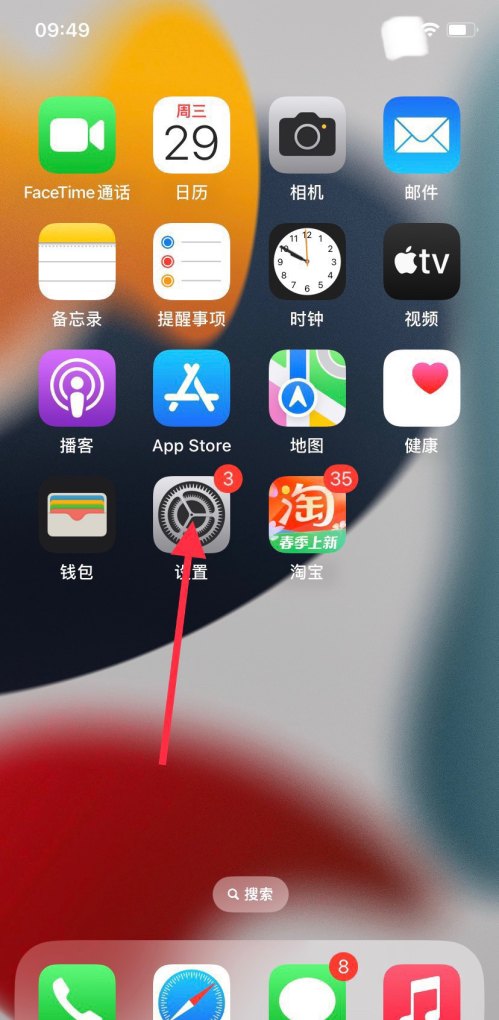
2.
点击通用
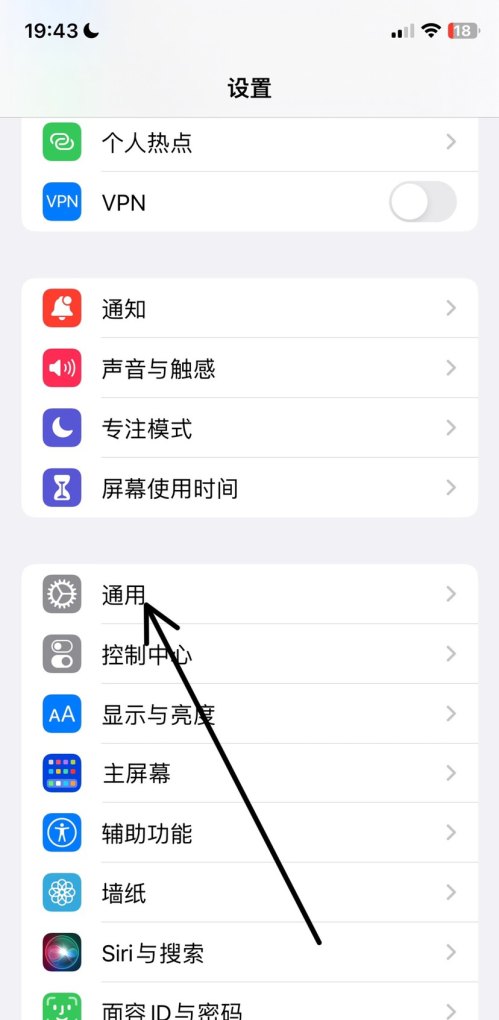
3.
点击iphone储存空间。
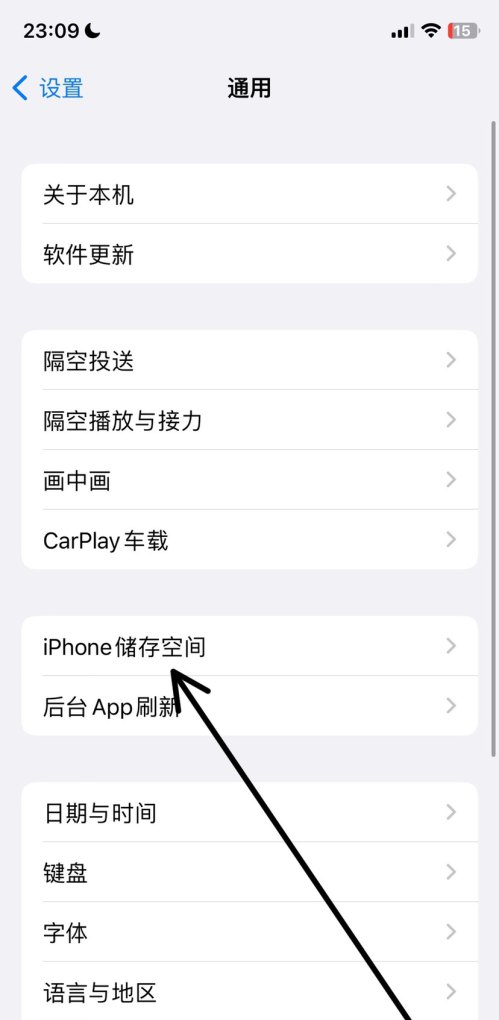
4.
点击需要卸载的软件。
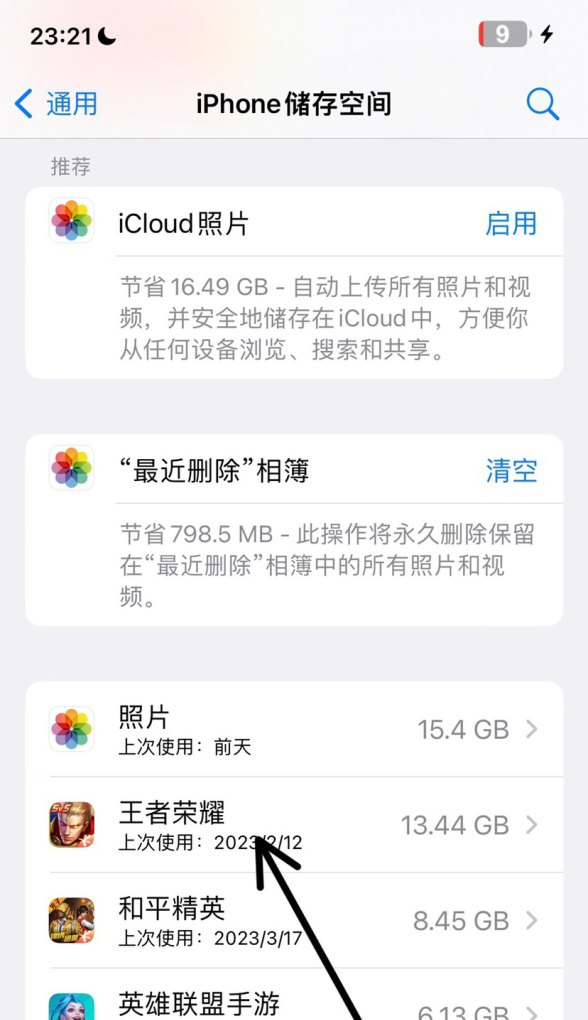
5.
点击卸载App,
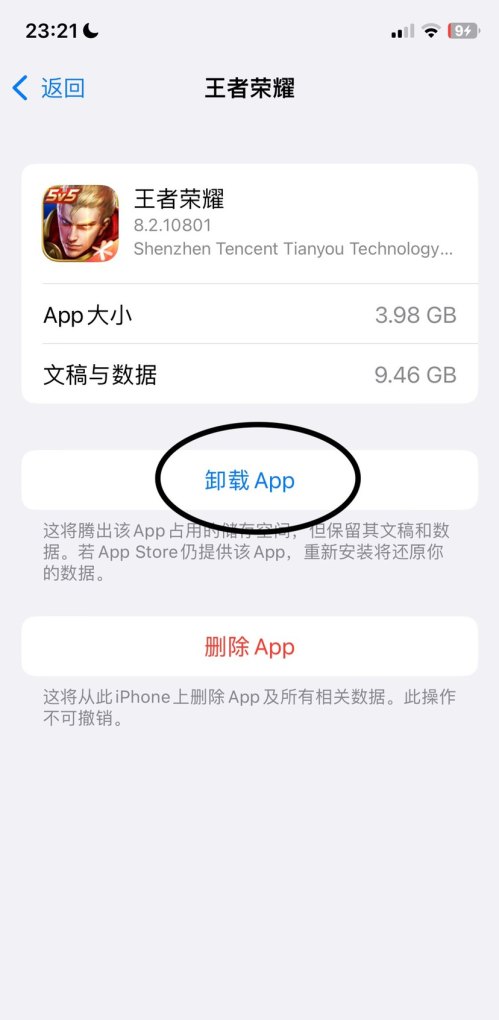
6.
再次点击卸载App即可。
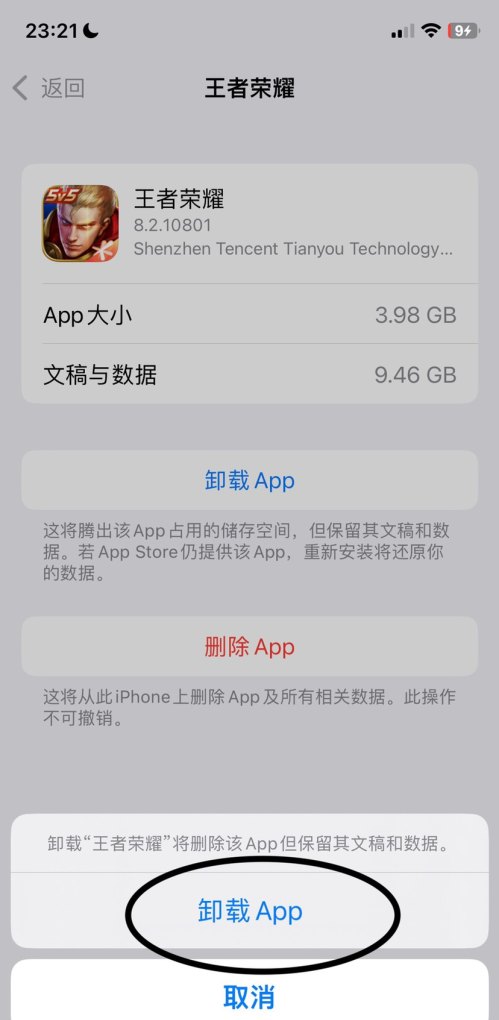
1.
删除对应的软件即可彻底清除其数据与文搞,以iphone13,ios16.4系统为例,具体操作如下所示:
打开设置,点击通用。
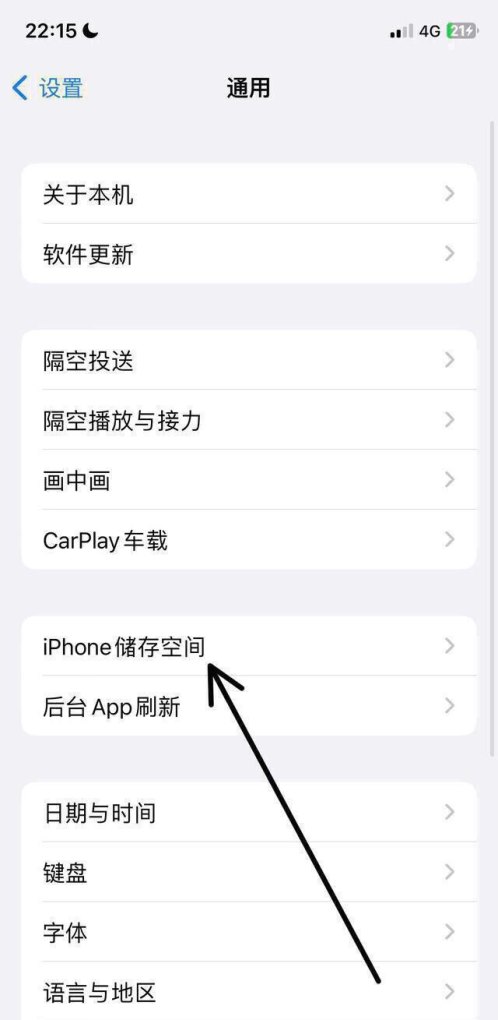
2.
点击iphone储存空间。
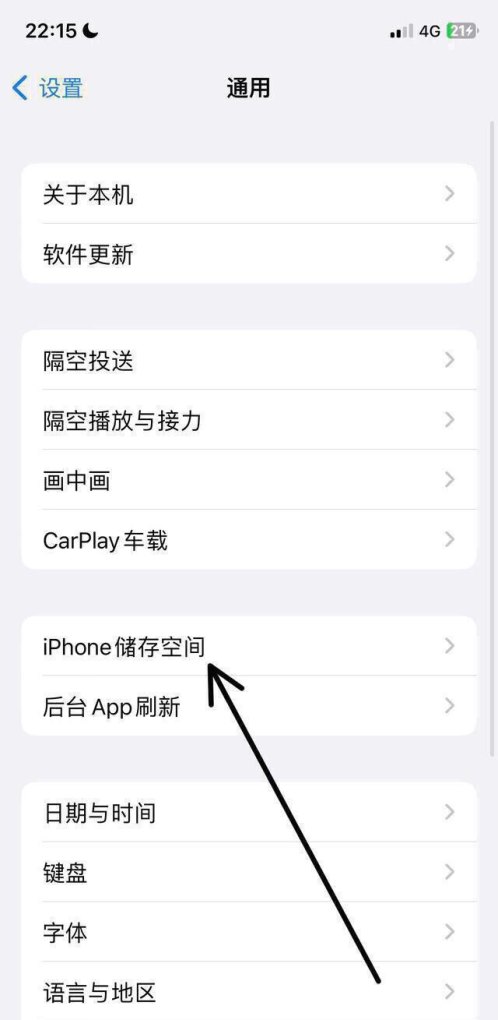
3.
选择需要清理的应用。
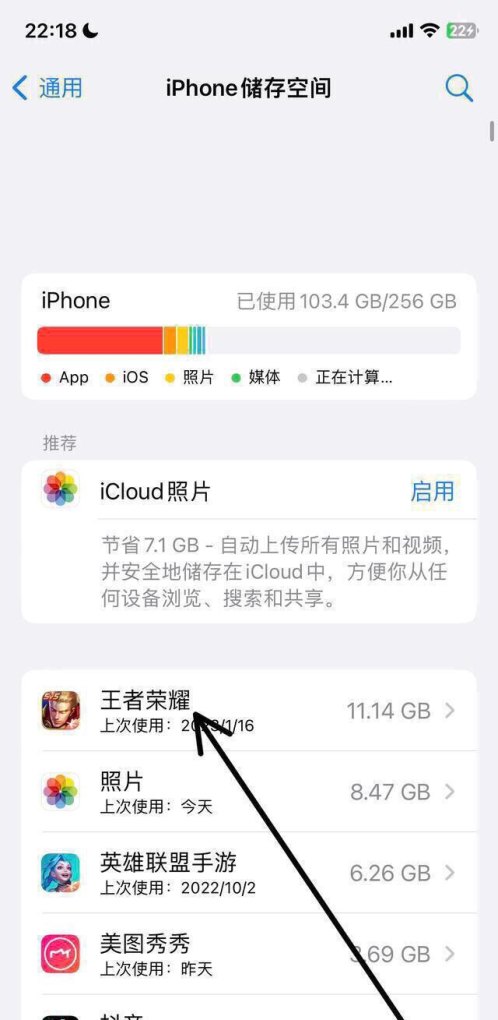
4.
点击删除App,在弹出的窗口中再次点击删除App即可。
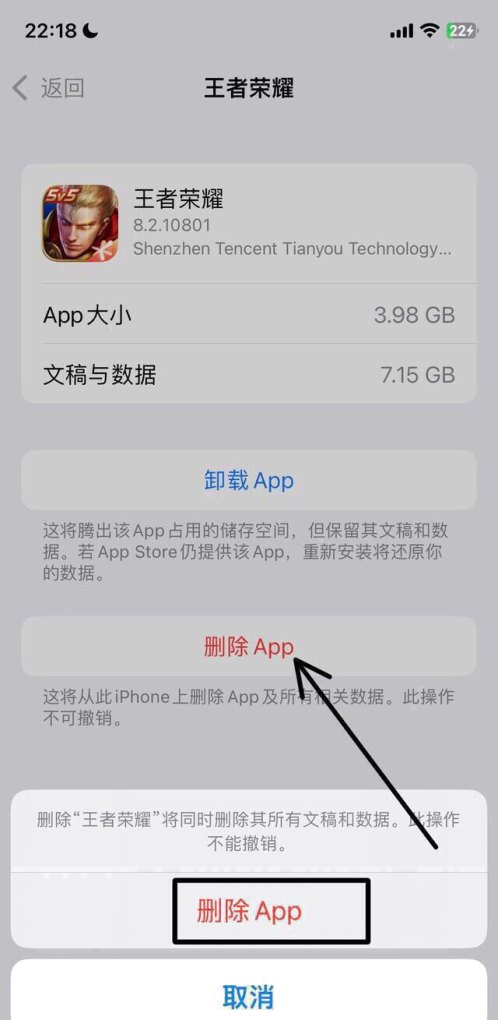
苹果手机卖了怎么彻底清除数据?
1.
把手机恢复出厂设置即可。以iphone13,ios16.4系统为例。
打开设置,点击通用。
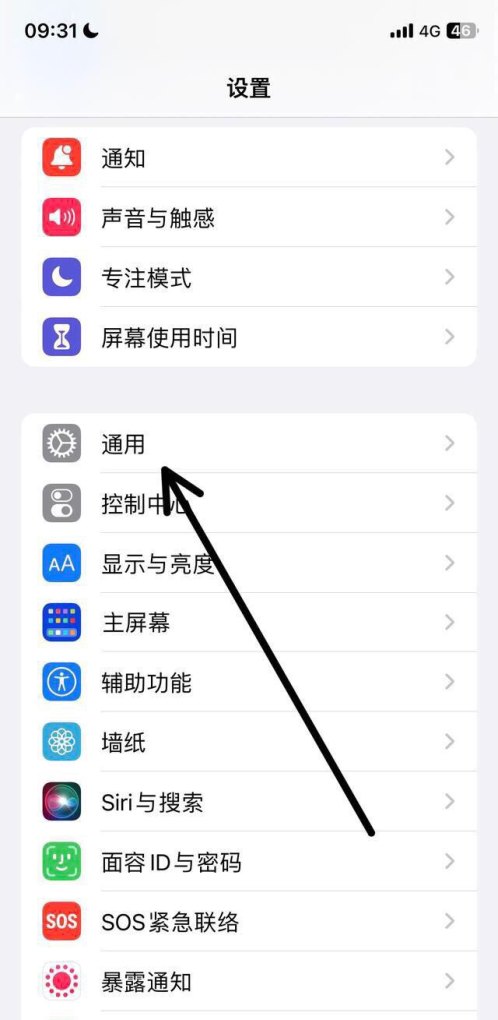
2.
点击传输或还原iphone。
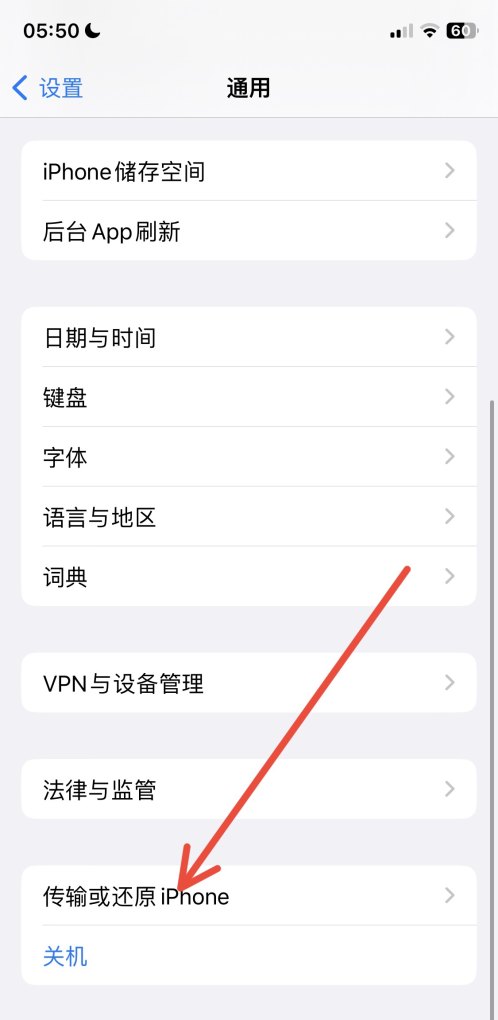
3.
点击抹掉所有内容和设置。
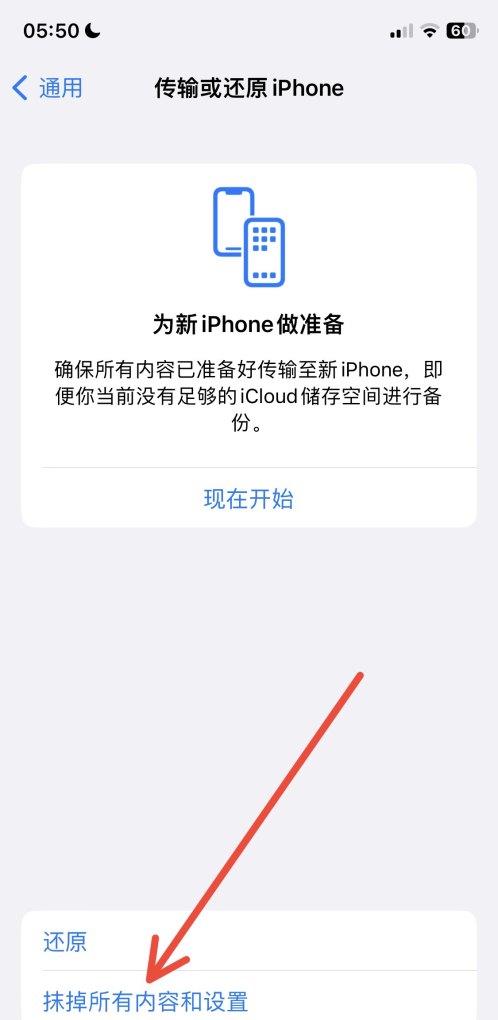
4.
点击继续。
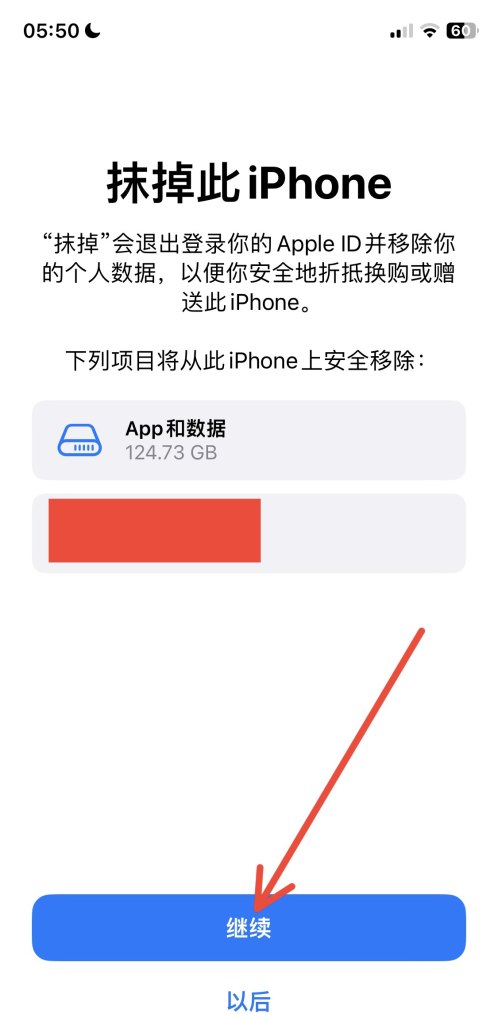
5.
输入手机密码验证,等待系统清理数据完成即可。
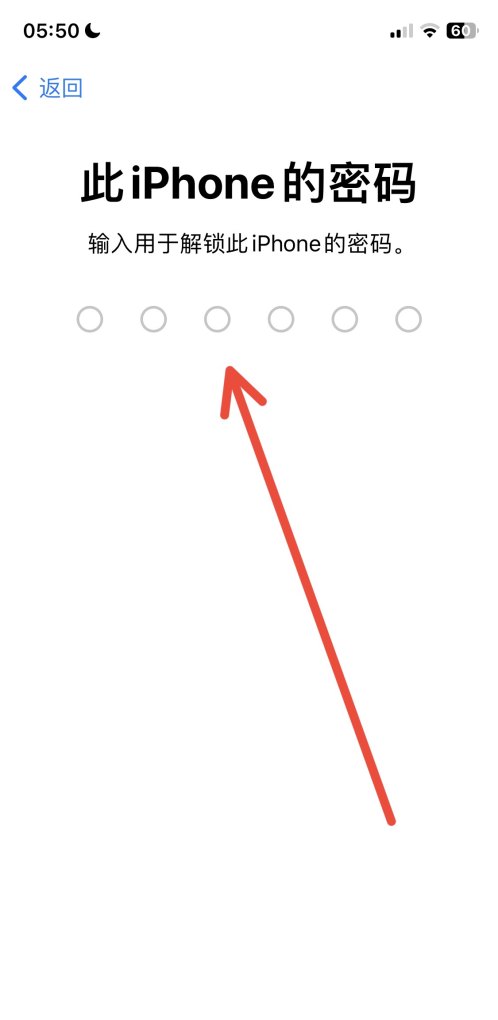
怎么清除苹果手机?
1. 第一步我们在苹果手机的桌面上找到“设置”功能键并点击它:
2. 第二步进入“设置”页面后,我们找到“Safari”功能键然后点击它:
3. 第三步进入“Safari”页面后,我们下拉该页面找到清除历史记录和清除Cookie和数据。
苹果手机空间清理最有效的方法?
1.
可以通过清理app缓存垃圾来清理手机空间,以微信为例,进去微信,点击我
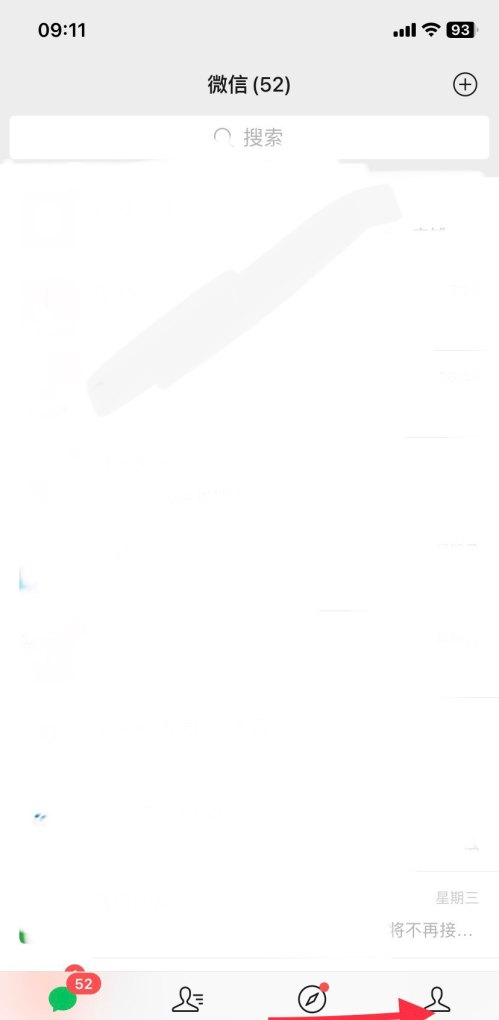
2.
点击设置
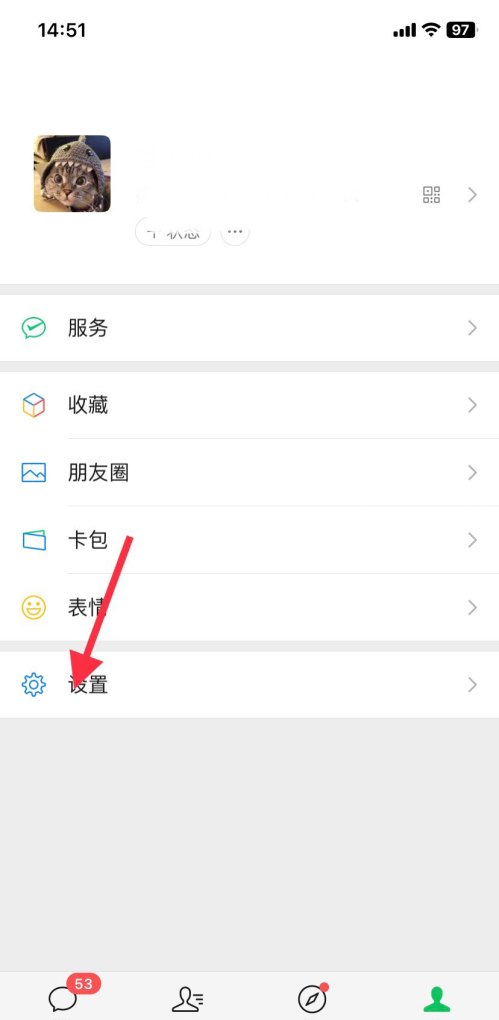
3.
在设置中点击通用
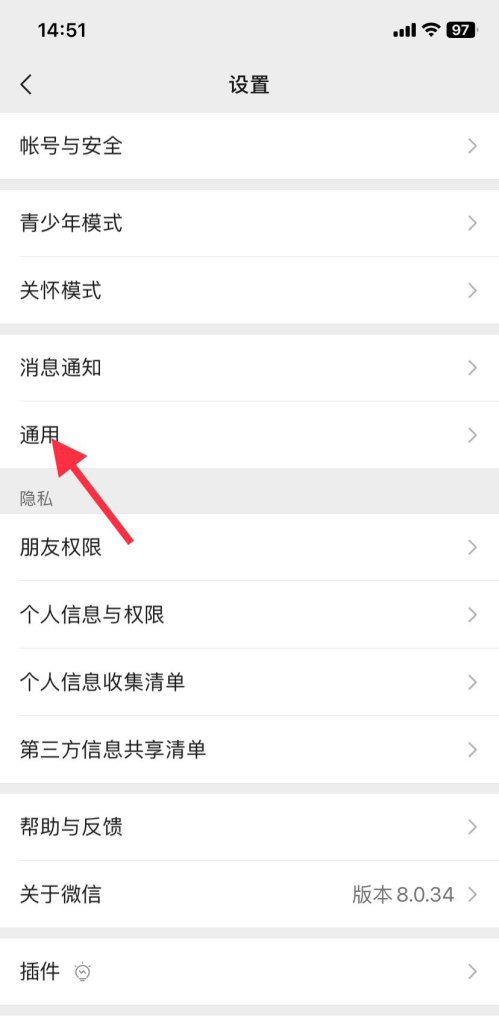
4.
选择存储空间
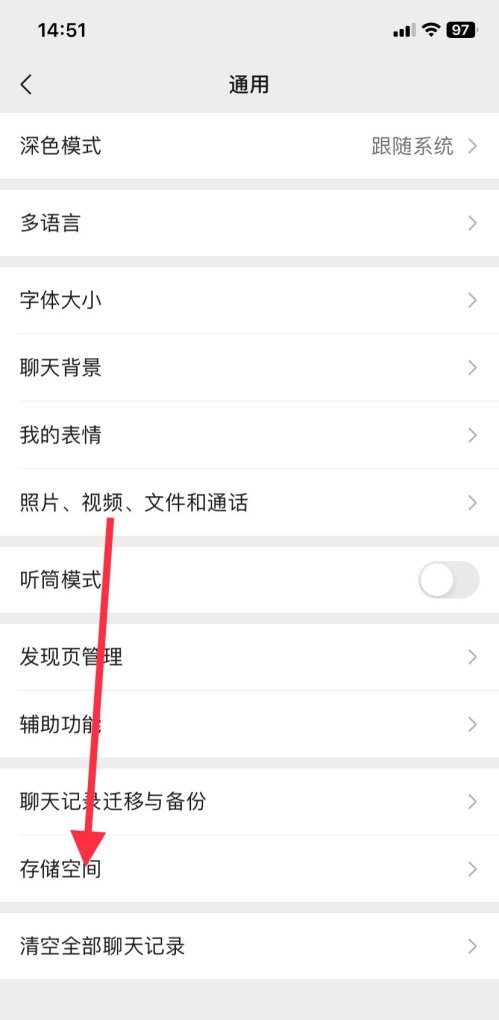
5.
在缓存中点击前往清理
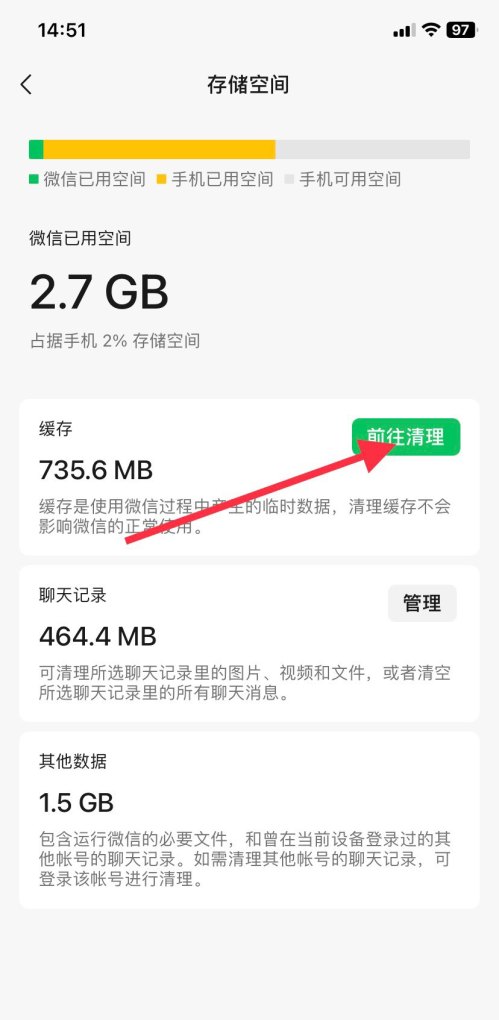
6.
选择要清理的缓存,点击底部的清理即可
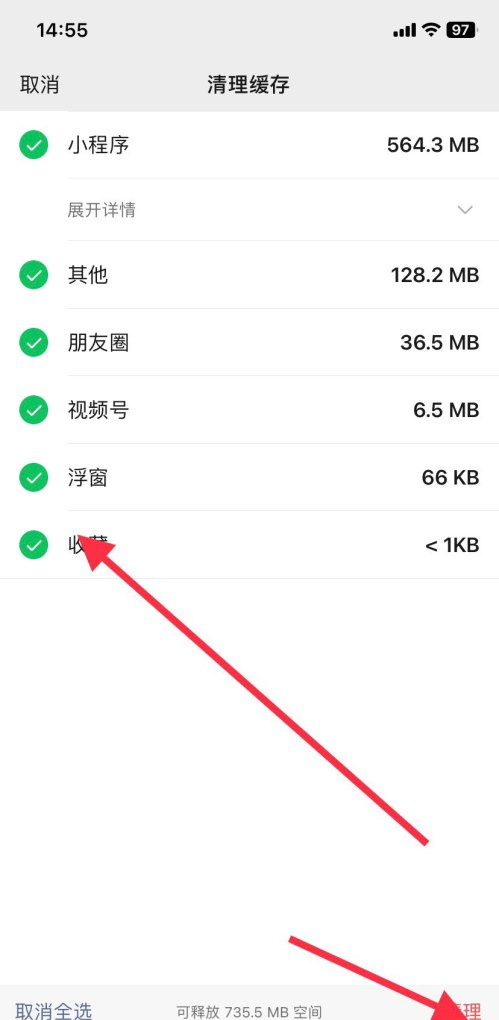
1.
可以抹掉所有内容和设置,这种方法可以深度彻底的清除数据,也是非常有效的方法。具体操作如下:打开设置,点击通用。
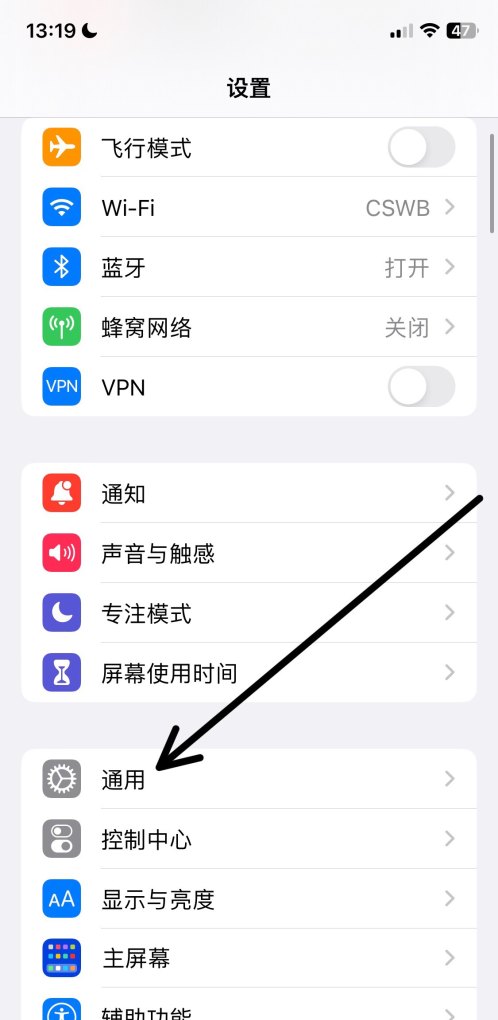
2.
点击传输或还原iphone。
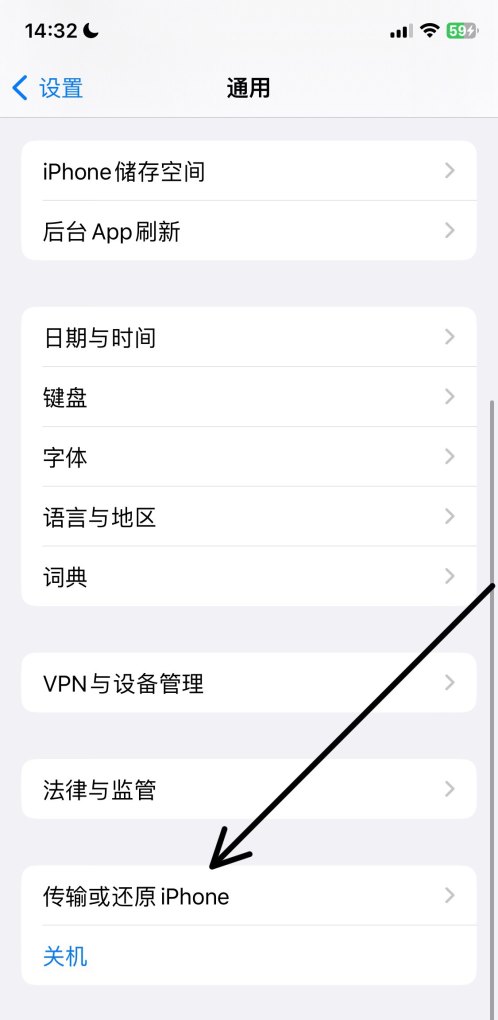
3.
点击抹掉所有内容和设置。
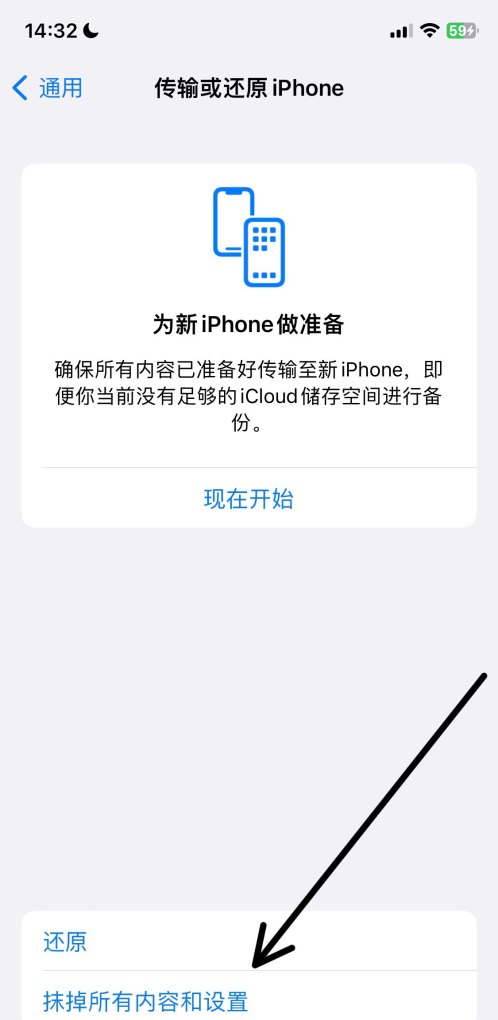
4.
点击继续。
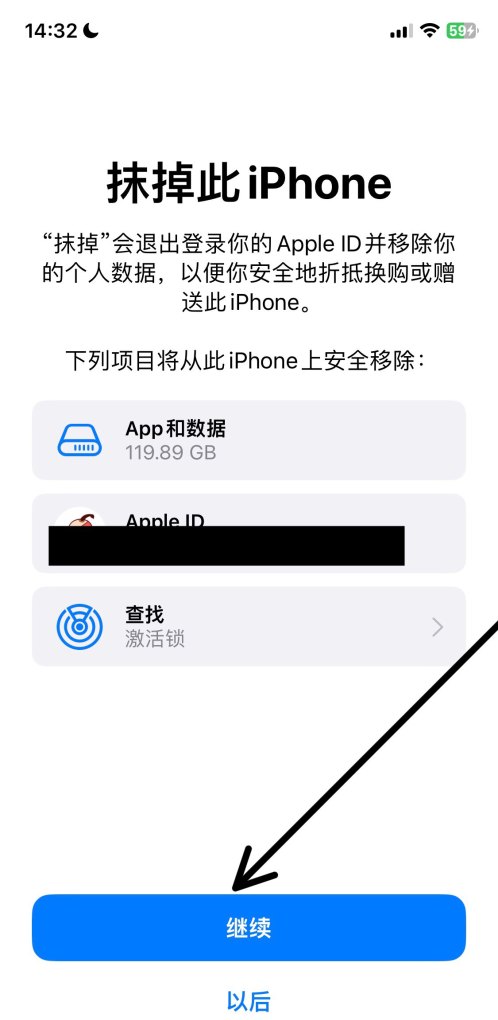
5.
输入密码,等待系统清理完成即可。
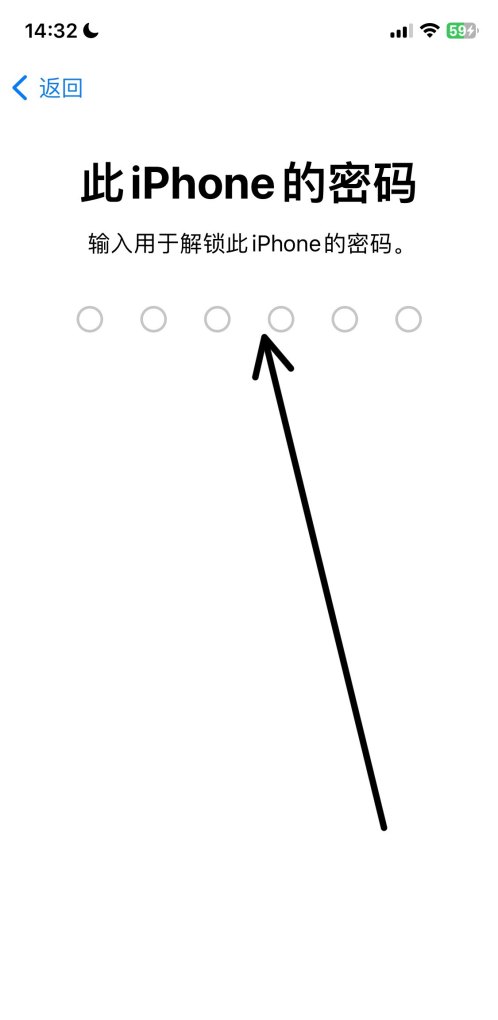
1.
可以删除不用的APP,这样就可以清理苹果手机的空间。以苹果六为例。
点击设置
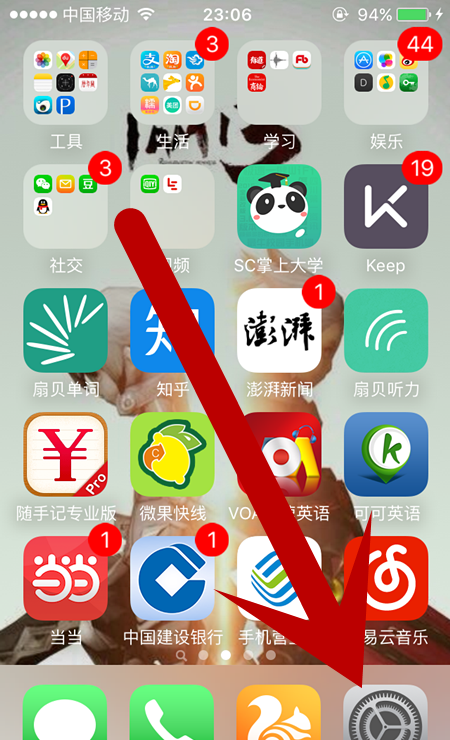
2.
点击通用
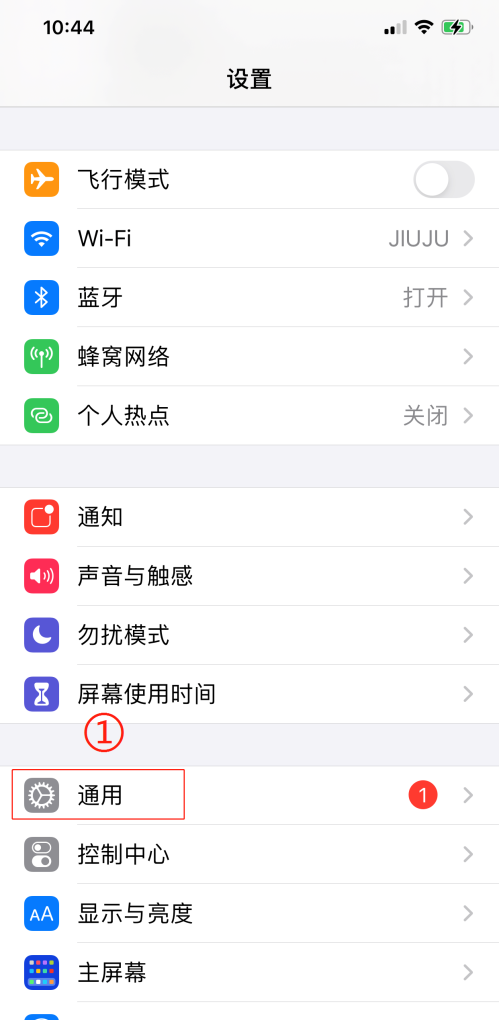
3.
点击iPhone储存空间
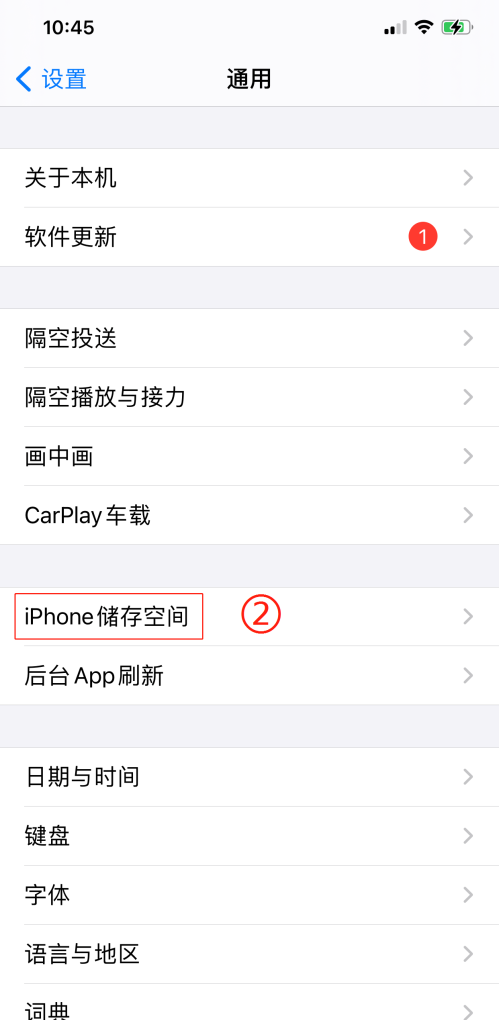
4.
点击要卸载的软件程序
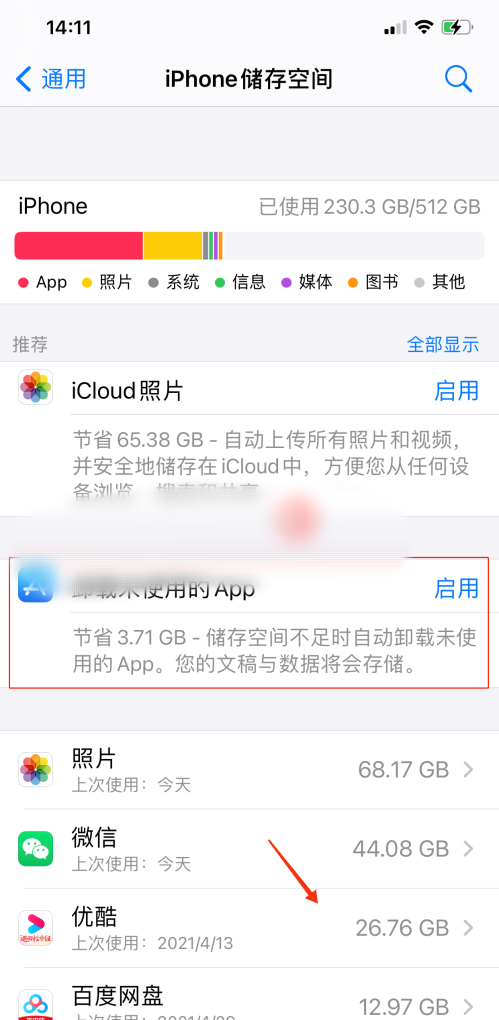
5.
然后点击删除APP

6.
点击删除APP即可
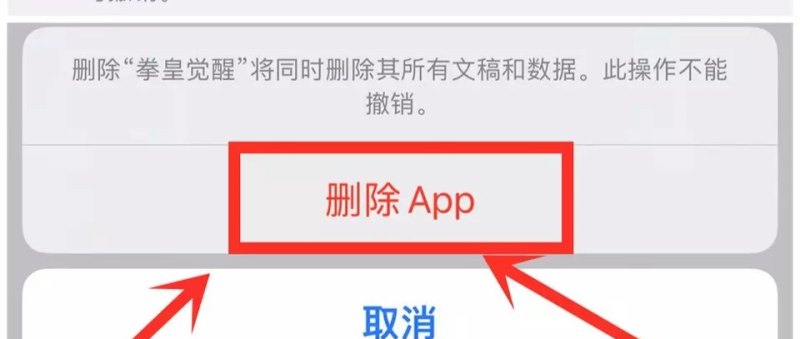
到此,以上就是小编对于苹果手机怎么清理的问题就介绍到这了,希望介绍关于苹果手机怎么清理的5点解答对大家有用。