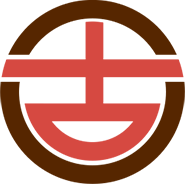win10系统重装后无法开机怎么办?
1、方法2:修复启动 使用Windows 10安装介质(如安装U盘或光盘)启动计算机。在安装界面中,选择“修复您的计算机”。在下一屏幕中,选择“故障排除”“高级选项”“启动修复”。跟随屏幕上的指导进行操作。
2、使用橡皮擦拭一下金手指,重新装回尝试开机。如果有其他内存条也可以将其替换一下尝试开机。如果没有问题就使用同样的方法检测一下显卡问题。硬盘可以尝试换一个接口连接,等待几分钟后再开机。
3、此时原来的Win10系统还是没有损坏的,大家可以重启后在启动项选择Windows10进入。然后还想继续重装系统的话,就使用U盘安装系统的方法。
4、win10系统重装失败无法开机:方法一:长按电源键重复三次,进入电脑修复模式。然后进入点击高级选项。一次选择“疑难解答高级选项启动设置”再点击“重启”。按下F4进入安全模式。
5、安装win10:U盘插入要安装系统的电脑,开机按启动快捷键 选择前面带UEFI的U盘启动会自动安装。(重点)到选择磁盘时,选择C盘并格式化C盘。然后按提示安装就可以了。
6、就使用U盘安装系统的方法。步骤一:制作一个U盘启动盘步骤二:设置BIOS关闭uefi方式启动,开启csm兼容模式步骤三:U盘启动电脑,进入PE系统,分区模式改为MBR方式;步骤重装Win10系统或是Win7系统都可以。
Win10系统笔记本无法正常开机解决方法
重启电脑,就大多数就可以正常了,如果不行,再次重启电脑,在启动开始就不停的按Shift+F10键,进入登陆界面,如下图所示。
win10系统开机出现continue无法开机的解决方法:开机不断点击F8键,进入系统操作选单,选“最后一次正确配置”,重启电脑,看能否解决。
你还可以按“高级选项”,尝试使用其他选项修复你的电脑。”,这是怎么回事呢?其实,该问题一般是由于非正常关机或更新补丁不兼容导致的。下面,小编给大家分享下解决方法。
win10系统电脑开不了机怎么办
1、,通过“安全模式”或“返回以前的系统”方法进行修复。首先进入“系统菜单”方法:通过长按“电源”键强制关机并重启开机三次及以上时,将自动进入“系统菜单”界面。
2、今天小编给大家带来了彻底解决win10电脑系统损坏开不了机的方法。
3、方法电脑重启。一般出现这种问题,大多数可能是非正常关机引起的,我们可以先尝试自动修复界面中的【重新启动】选项进行电脑重启,如果还是停留在自动修复界面,那么接下来尝试用方法二。方法尝试进入安全模式。
笔记本win10更新后开不开机怎么办
1、,重启电脑,进入BIOS;进入BIOS方法:重启电脑后不断地按键盘右下角的“Del”键即可进入, 一般笔记本都为“F2”键(如果F2键进不去可咨询厂商如何进入BIOS)。进入BIOS ,2,找到 Secure Boot 选项,并关闭它。
2、下面就教大家具体解决的方法:开机进入系统时长按电源键关机,重复3次即可接着弹出“选择一个选择”的界面,点击“疑难解答”。进入到“疑难解答”界面后,选择“高级选项”。
3、Win10笔记本开机黑屏的解决方法首先,运行笔记本自带的杀毒软件,选择全盘扫描清理电脑内木马病毒,再使用系统修改功能,修复被各种原因破坏的系统文件。如果您的电脑还出现蓝屏情况,我们需要分析dump文件之后,来确定原因。
4、Win10系统更新后开机黑屏解决方法 方法一:首先,用户开机进入系统时,长按电源键关机,重复3次左右,开机后出现高级恢复界面。然后,点击疑难解答——高级选项——启动设置——重启,选择安装模式。