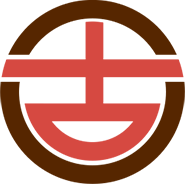在Excel中对数据的排序是非常重要的,你还在对数据进行升序降序的操作吗。下面为你介绍更多数据排序的功能以及操作的方法,看完这篇文章,你就是数据排序大神啦!
简单排序法
基本的排序方法、比如可以按照颜色字母来进行排序。
1.按颜色排序
在数据分析前期,可以将重点数据标注出来,如改变单元格填充底色、改变文字颜色。然后在分析过程中,可以将分散在数据表不同位置的重点数据再集中进行查看。此时可以通过单元格底色、文字颜色进行排序。
方法如下:
步骤01:执行颜色排序命令。如左下图所示,城市GDP数据中,有三个重点城市的GDP数据是红色显示,这是需要引起重点关注的数据。
选中其中一个红色数据,右击单元格,单击菜单中的【排序】和【将所选字体颜色放在最前面】命令。
步骤02:查看结果。
此时如右下图所示,所有红色显示的数据都排列到了最前面。
2.按笔划/字母排序
当我们需要通过笔划或者字母进行,可以进行如下操作。
方法如下:
步骤01:设置【排序】对话框。单击Excel软件中【数据】选项卡下【排序】按钮,可以看到如下图所示的【排序】对话框。图中的设置,表示要对“城市”一列的文字进行升序排序。
此时还需要单击【选项】按钮,进一步设置排序规则。
步骤02:设置排序规则。
如左下图所示,是【排序选项】对话框,在这里可以自由设置排序的规则,如这里选择【笔划排序】方式。
步骤03:查看结果。
结果如右下图所示,“城市”列的文字都按照首字的笔划数量进行排序了。
复杂排序法
对一列数据进行简单排序并不能解决所有的排序问题。在数据分析过程中,可能需要自行设置排序条件,以及满足需求。甚至会遇到一些困难的情况,需要借助函数及其他巧妙方法来避开坑,实现数据排序。
接下来将会举例讲解排序会遇到的复杂状况,及其解决办法。
1.自定义序列排序数据排序的规则比较简单,根据数据的大小来进行即可,文字排序的规则却要复杂得多。
例如像下图这样,在分析商品销量时,要按照商品分类进行排序,按照“裤子-上衣-鞋类-配饰”的顺序显示商品数据。
这种情况下,可以自行设置一个排序规则,具体方法如下:
步骤01:打开自定义序列设置。
如下图所示,打开【排序】对话框,设置关键字排序,然后单击【自定义排序】选项。
步骤02:设置排序规则。
如右图所示,在【自定义序列】对话框中,在【输入序列】文本框中,按照顺序输入商品的分类名称,注意名称之间用英文逗号隔开。然后单击【添加】按钮。
步骤03:查看结果。
完成自定义序列设置后,关闭【排序】对话框,就可以看到效果了。
如下图所示,商品的数据按照商品的分类进行排序,其分类顺序与自定义设置的顺序一致。
2.多列多条件排序
Excel排序功能其实很强大,可以对多列数据进行多条件排序。例如按照商品的分类排序,分类相同的情况下,再按照销售排序,如果销售相同,再按照售价排序。如此多的条件,均可在【排序】对话框中进行统一设置。具体设置方法如下图所示,单击【添加条件】按钮,添加排序条件后即可。按照下图中的设置,数据表中的数据会首先按照商品分类排序,再按照商品销量排序,最后按照商品售价排序。
3.英文数字混合排序在对数据进行排序时,会遇到一些棘手的状况。例如当商品名称是英文与数字混合,且数字位数不一样时,排序就会出错。如下图所示,当对M75、M125、M264进行升序排序时,正确的排序逻辑是,先按照数据首字母排序,然后再按照后面的数字大小排序。然后排序结果却是,“M125”和“M164”小于“M75”。原因是数字的位数没有对,字母后面的数字“1”小于“7”。如果“M75”写成“M075”就不会出现这种情况。
按照这样的解决思路,下面来看看如何通过构造辅助列来实现英文数字混合的数据排序。
步骤01:增加辅助数据。
如下图所示,想对“商品编号”列进行排序。增加一列G列,作为辅助数据,在G2单元格中输入公式“=LEFT(B2,1)&TEXT(RIGHT(B2,LEN(B2)-1),"000")”,然后复制公式完成辅助数据增加。该公式的含义是:LEFT(B2,1),提取B2单元格左边的字符,即英文字母;RIGHT(B2,LEN(B2)-1,提取B2单元格右边的数字;
TEXT(RIGHT(B2,LEN(B2)-1),"000",将B2单元格提取出来的数字变成三位数,不足的位数用“0”补齐。
步骤02:对“辅助数据”排序。
选中G1单元格,执行【升序】命令,就可以借助辅助数据实现商品编号列的排序了,如下图所示。
4.排序合并单元格的数据在前面章节中讲过,进行数据统计时最好不要有合并单元格。但是如果获取到的原始数据中,本来合并单元格的情况,且又需要进行排序,怎么办?具体解决思路如下:
步骤01:取消合并单元格。
选中有单元格合并的数据区域,单击【取消合并单元格】选项,如下图所示。
步骤02:定位空值输入公式。
按Ctrl+G键,打开【定位条件】对话框,定位空值。然后输入公式“=a2”,如左下图所示。
表示A3单元格用A2单元格的数据填充。
步骤03:执行相同操作。按下键盘上的Ctrl+Enter键,表示为所有选中的空值单元格执行相同的操作,即单元格的值等于上面单元格的值,结果如右下图所示。
步骤04:对数据排序。
解决了数据表中的合并单元格后,就可以对销量数据进行排序了。如下图所示,对销量数据进行升序排序,不会再受到合并单元格的影响。