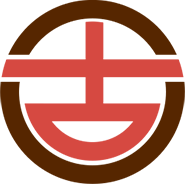怎么用u盘制作启动盘
启动——写入硬盘映像 点选之后,出现写入对话框。红框1 显示插入的U盘已经就位,按写入就开始制作Windwos10启动U盘了 再一次警告会将U盘内的数据清空,若已备份过,继续写入 直到写入完成,这样Windows10启动盘就制作完成了。
准备工作 首先需要一台电脑,一根U盘,最好是空的。如果不是空的,需要备份或者拷贝出U盘里的数据。另外,需要下载一款U盘启动制作软件。可以打开网页搜索启动U盘制作工具,选择一个适合自己的软件进行下载。
②打开您的系统镜像文件。就是准备工作时候需要到微软官网下载的那个。③点击启动---写入硬盘映像 ④在硬盘驱动器里选择您的U盘。⑤点击写入,就开始制作了。⑥耐心等待:⑦成功啦,您现在拥有一个U盘版的系统盘啦。
在需要装机的电脑上下载PE制作工具,以下以U启动为例进行示范。
首先打开电脑,在弹出开机页面的时候,按“F1”进入BIOS设置。进入BIOS后用方向键与回车键操作,在Boot菜单下(有时也在其他菜单如Security),将Secure Boot改为Disabled(表示禁用安全引导)。
要将U盘制作成Windows 10启动盘,请执行以下步骤:准备一个U盘,容量不小于8GB。下载Windows 10系统镜像(ISO文件)。
详解U盘各种启动模式
USB-ZIP(大软盘模式): 启动后U盘的盘符是A;USB-ZIP大容量软盘仿真模式,此模式在一些比较老的电脑上是唯一可选的模式,但对大部分新电脑来说兼容性不好,特别是2GB以上的大容量U盘。
U盘启动的方式总共分为四种模式,分别为: USB-HDD 、 USB-FDD 、 USB-ZIP 和 USB-CDROM 。U启动的本质就是模拟这四种模式,来加载U盘自身携带的winPE操作系统,进行系统维护和系统重装的。
U盘启动模式有哪些1 USBHDD 硬盘仿真模式,DOS启动后显示C盘,HP U盘格式化工具制作的U盘即采用此启动模式此模式兼容性很高,但对于一些只支持USBZIP模式的电脑则无法启动推荐使用此种格式,这种格式普及率最高。
从写保护方面:普通模式就是UD版,写入隐藏分区,不怕被格式化,一般情况下也是看不到写入文件的。区别二:从难易程度方面:ISO模式则类似于复制文件,打开U盘就能看到文件。
zip-fat32和zip-fat16是一种以压缩形式写入镜像文件的方式。DOS启动后显示A盘,FlashBoot制作的USB-ZIP启动U盘即采用此模式。
、FBINST模式FBINST模式是一款可以在几乎各种计算机上进行启动的模式,无论使用了FBINST模式制作的u盘被计算机认为是什么各式都不影响启动,电脑可以迅速的获取正确参数从而启动。
将U盘设置成三个启动模式的具体步骤
1、接下来再点击“Xpress root”,选择“Xpress Write,确定即可。这样我们就做成了一个U盘启动盘。当然别忘了进入BIOS,将USB-zip设为第一启动项并保存好。重启,即可进入U盘启动。
2、具体步骤:按笔记本电脑的开机键的位置。PS:截图尺寸600*400,仅展示关键部位 然后电脑进入开机时再按Esc键。然后打开笔记本电脑厂家设置启动界面的选项。此时在启动选项中按方向下键盘可选择U盘启动的设备。
3、制作U盘启动盘:安装系统之前先制作U盘启动盘,电脑首先安装好软件“U启动”或者老毛桃之类的软件,本次以U启动为例。
4、重启电脑,在出现联想图标时按F2快捷键进入BIOS系统。然后选择Boot,选择”USB Boot“,并按”Enter回车“把USB boot设置为Enabled,用上下键选择“USB HDD”,再按快捷键F6,就可以把U盘设置为U盘第一启动盘了。
5、完成安装后点击“立即体验”按钮即可打开u启动U盘启动盘制作工具。
6、Boot Device Priority”并回车。 在“1st boot device”里按回车,选择好你的U盘,再按回车。设置完成后按“F10”键进行保存,再按“ESC”键退出。 重启电脑就可以进入U盘启动界面了。
u启动U盘启动盘制作工具装机版使用教程
在需要装机的电脑上下载PE制作工具,以下以U启动为例进行示范。
用【u启动U盘启动盘制作工具】制作好一个u启动u盘启动盘。
本文将介绍u启动U盘启动盘制作工具装机版的使用教程,帮助用户快速制作U盘启动盘。下载安装下载并安装u启动U盘启动盘制作工具装机版安装程序。立即体验完成安装后点击“立即体验”按钮即可打开u启动U盘启动盘制作工具。
首先在官网下载云骑士一键重装系统软件,下载好以后打开云骑士装机大师,打开后云骑士会自动配置用户的电脑信息,选择启动U盘界面2在电脑上插入U盘,点击制作U盘启动盘3接着就进入了选择系统的界面,在这里可以看到有。
准备工作:在u启动官网首页下载u启动u盘启动盘制作工具装机版。准备一个容量大于4G并且能够正常使用的u盘。