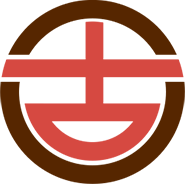windows10如何分屏,win10系统怎样分屏
这次边肖把一个玩家分享的Win10分屏技巧带给了我的朋友们。快来看看这位玩家有什么好技能分享给大家。
从Win7开始,微软在Windows系统中加入了分屏的功能,而在Win10中,微软在系统中提供了大量的窗口管理功能,让用户可以方便地对各种窗口进行排列、分割、组合、调整等操作。接下来我给大家列举两个常用的窗口管理小技巧,相信会给你在Win10中的日常应用带来便利。
直接拖动窗口,按比例分屏:
比例分屏是Win7中存在的一个功能。简单来说,用户只需要将窗口拖动到屏幕两侧(用鼠标拖动窗口,直到鼠标指针移动到屏幕两侧边缘),系统会自动以1/2屏幕比例排列。
有了Win10,微软大大增强了这个功能。在Win7中,窗口分屏只有三个热点,分别是左、右、上,其中左、右是1/2分屏,而上可以让窗口全屏。但在Win10中,分屏热点增加到了7个,除了左、右、上,还增加了左上、左下、右上、右下四个区域。屏幕边角的这四个热点可以让窗口实现1/4分屏,新窗口分屏可以和原来的1/2分屏窗口共存。怎么做?还是老办法。用鼠标拖动窗口。例如,如果要将窗口移到右上角,拖动窗口直到鼠标指针移到右上角,窗口将自动适合右上角。
Win10中1/2分屏和1/4分屏并存
此外,当一个窗口被拆分时,Win10系统会自动询问屏幕另一侧当前打开的是哪个应用程序窗口。这个功能叫“拆分助手”,非常实用。用户可以选择在屏幕空白处显示的程序窗口,也可以直接关闭各种程序窗口。
非比例分屏,拖放后还能调节大小:
虽然按比例分屏很方便,但是在实际应用中,很多用户都有主应用和次应用,所以有时候需要采用非比例分屏的方式。例如,一些窗口需要更大,而另一些窗口需要更小。
这时候Win10的人性化就体现出来了,Win10可以自动识别调整后的窗口大小。分屏模式下,如果用户手动调整一个窗口,第二个窗口会自动调整大小,原来的空白或重叠部分会自动整理出来,效率非常高。
[!- empirenews.page - ]
非比例分屏可以体现应用菜单的优先级。
层叠和并排窗口:
如果有四个以上的应用窗口,那么按比例或者不按比例分屏就有点麻烦了。这时候可以尝试更传统的窗口排列方式。点击任务栏的空白处,我们会看到“层叠窗口”、“堆叠显示窗口”、“并排显示窗口”等选项。当你觉得窗口杂乱无章时,点击它会有更好的效果。
层叠窗口的效果
最后,边肖教朋友们一个小技巧。还记得我们之前谈到的虚拟桌面吗?如果桌面上的应用窗口太多,可以用Win Tab打开虚拟桌面,然后把这些应用窗口扔到虚拟桌面上,简单方便。
好吧!这就是边肖今天和朋友分享的Win10系统分屏的方式。Win10分屏技巧分享全部内容,如果喜欢可以继续关注和支持!边肖将给朋友们带来更多精彩内容。